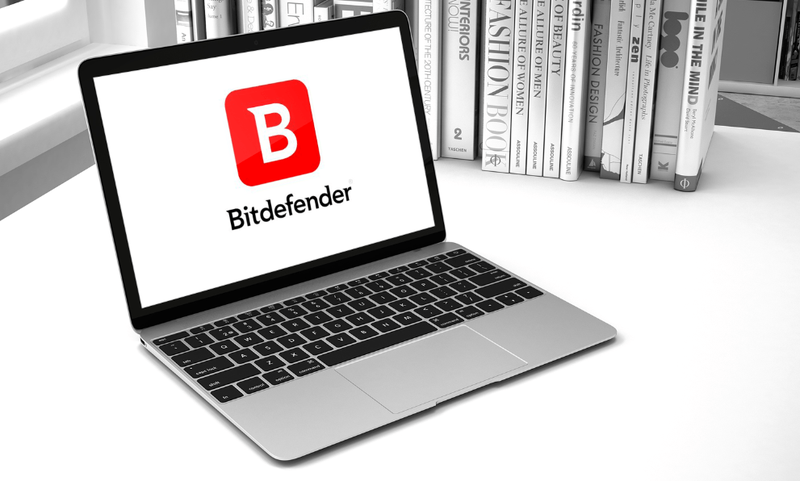உங்களுக்கு பிடித்த OS ஐ மீண்டும் நிறுவ பல்வேறு முறைகளைப் பயன்படுத்துதல்
மைக்ரோசாப்டின் சமீபத்திய இயக்க முறைமை விண்டோஸ் 10, பயனர்களுக்கு நிறைய மேம்பாடுகள் மற்றும் அம்சங்களைக் கொண்டுள்ளது. இணைப்பு, பயன்பாடுகள் மற்றும் தரவு ஒத்திசைவுக்கு முக்கியத்துவம் அளிப்பதன் மூலம், இது அன்றாட தொழில்நுட்ப நபருக்கு மட்டுமல்ல, வணிக நபர்களுக்கும் பயனுள்ளதாக இருக்கும்.

ஆனால் இதுபோன்ற நெறிப்படுத்தப்பட்ட OS கூட பிழைகள், மென்பொருள் தோல்விகள் அல்லது தீம்பொருளிலிருந்து விடுபடாது. நீங்கள் இதைப் படிக்கிறீர்கள் என்றால், எந்த காரணத்திற்காகவும், தேவையற்ற சூழ்நிலை ஏற்பட்டது. விண்டோஸ் 10 நீங்கள் பயன்படுத்த முடியாதது என்று கருதும் நிலையில் உள்ளது, இப்போது அதை மீண்டும் நிறுவ வேண்டும். அது, அல்லது நீங்கள் சில வன்பொருள்களை மாற்றியுள்ளீர்கள் அல்லது சேமிப்பகத்தை புதிய கணினிக்கு மாற்றுகிறீர்கள்.
உங்கள் கணினியிலிருந்து ப்ளோட்வேரை அகற்ற இது ஒரு சிறந்த வழியாகும். விண்டோஸ் 10 பொதுவாக மடிக்கணினிகள் அல்லது இணக்கமான சாதனங்களுடன் தொகுக்கப்பட்டுள்ளது, அதில் நீங்கள் நிறுவாத நிறைய மென்பொருள்கள் உள்ளன. இவை வழக்கமாக தேவையில்லை, தேவையற்றவை, மேலும் எச்டிடி இடத்தையும் செயலாக்க சக்தியையும் எடுத்துக்கொள்வதைத் தவிர்த்து சிறிதும் செய்யாது.
காரணங்கள் எதுவாக இருந்தாலும், நீங்கள் OS ஐ மீண்டும் நிறுவ வேண்டும்.
உங்களுக்கு என்ன தேவை
உங்கள் மறுசீரமைப்பு முடிந்தவரை சீராக நடைபெறுகிறது என்பதை உறுதிப்படுத்த, பின்வரும் விஷயங்களை தயார் செய்வது முக்கியம்:
- யூ.எஸ்.பி / டிஸ்கில் விண்டோஸ் 10 ஓ.எஸ்
- வெளிப்புற HDD (விரும்பினால் ஆனால் பயனுள்ளதாக இருக்கும்)
- OS மறு நிறுவலுக்கான கணினி
- எந்த மென்பொருள் வட்டுகளும் (எ.கா: ஜி.பீ. டிரைவ்களுக்கான மென்பொருள்)
- கோப்புகளின் காப்புப்பிரதிகள்
- இணைய இணைப்பு (பிராட்பேண்ட் அல்லது 3mbps வயர்லெஸ் பரிந்துரைக்கப்படுகிறது)
நீங்கள் ஒரு புதிய கணினியில் மென்பொருளை நிறுவுவதைப் போலவே, மீண்டும் நிறுவுவது மிகவும் வித்தியாசமானது அல்ல. மேலே பட்டியலிடப்பட்டுள்ள விஷயங்களை ஒரு ஒழுங்கமைக்கப்பட்ட பகுதியில் பெறுங்கள், எனவே நீங்கள் மீண்டும் நிறுவுதல் செயல்முறையைத் தொடங்கும்போது நீங்கள் சுற்றித் திரிவதில்லை.
விண்டோஸ் 10 தேவைகள்
உங்கள் மறு நிறுவல் ஏற்கனவே OS இல்லாமல் ஒரு மடிக்கணினி அல்லது கணினியில் இருப்பதாக நாங்கள் கருதுகிறோம், சிலர் விண்டோஸ் 7 / 8.1 இலிருந்து மேம்படுத்த முடிவு செய்யலாம். அல்லது, ஒரு கட்டத்தில், நீங்கள் ஒரு வன்பொருள் மாற்றத்தை அனுபவித்திருக்கிறீர்கள். காரணம் எதுவாக இருந்தாலும், இவை விண்டோஸ் 10 க்கான தேவைகள். கணினி குறைந்தபட்ச தரங்களை பூர்த்தி செய்கிறது என்பதை உறுதிப்படுத்திக் கொள்ளுங்கள். இல்லையெனில், உங்கள் கணினி இயங்காது.
- 0 ஜிகாஹெர்ட்ஸ் சிபியு (செயலி) அல்லது வேகமாக
- 32 பிட் அமைப்புகளுக்கு 1 ஜிபி ரேம், 64 பிட் அமைப்புகளுக்கு 2 ஜிபி ரேம்
- குறைந்தபட்சம் 16 ஜிபி இலவச எச்டிடி இடம்
- பிராட்பேண்ட் அல்லது வயர்லெஸ் இண்டர்நெட் (பரிந்துரைக்கப்படுகிறது 3mbps)
- டைரக்ட்எக்ஸ் 9 அல்லது அதற்கு மேற்பட்டவற்றை ஆதரிக்கும் ஜி.பீ.யூ கிராபிக்ஸ் அட்டை
- மைக்ரோசாப்ட் கணக்கு
மீண்டும் நிறுவுவதற்கான கேள்விகள்
மீண்டும் நிறுவுவதற்கு முன் சில கேள்விகள் உங்களிடம் இருக்கலாம். உங்களை சிறிது நேரம் மிச்சப்படுத்திக் கொள்ள இவை தெரிந்து கொள்வது நல்லது.
- விண்டோஸ் 7/8 இலிருந்து இலவச மேம்படுத்தல் செய்தேன், நான் இன்னும் மீண்டும் நிறுவ முடியுமா?
- எனது தயாரிப்பு விசை எனக்கு இன்னும் தேவையா?
- எனது OS ஐ இன்னும் எதிர்வினை செய்ய முடியுமா?
உங்கள் விண்டோஸ் 7 அல்லது 8 நிறுவலை இலவசமாக மேம்படுத்தியிருந்தால், ஆம், நீங்கள் இன்னும் விண்டோஸ் 10 ஐ மீண்டும் நிறுவலாம். பதிவு செய்யும் போது உங்கள் கணினி மைக்ரோசாப்ட் மேம்படுத்தப்பட்டதாக அங்கீகரிக்கப்படும்.
பதிவு செய்வதைப் பற்றி பேசுகையில், ஆஃப்லைனில் இருக்கும்போது விண்டோஸ் 10 ஐ செயல்படுத்தினால் மட்டுமே உங்கள் தயாரிப்பு விசை தேவைப்படும். ஆன்லைனில் இருக்கும்போது, விண்டோஸ் 10 தானாகவே பின்னணியில் பதிவுசெய்யும். விசை அல்லது பதிவு முறையானதாக இல்லாவிட்டால் இது செயல்படாது என்பதற்கான ஒரே காரணம்.
இறுதி கேள்விக்கு பதிலளிக்க, மீண்டும் செயல்படுத்துவதும் ஒரு தானியங்கி செயல்முறையாகும். இருப்பினும், மதர்போர்டை மாற்றுவது போன்ற உங்கள் வன்பொருளில் மாற்றங்களைச் செய்திருந்தால், உங்கள் பதிப்பு இனி செல்லுபடியாகாது. அதிர்ஷ்டவசமாக, இது ஒரு பொதுவான பிரச்சினை அல்ல, எங்கள் நோக்கங்களுக்காக, நாங்கள் கவலைப்பட வேண்டிய ஒன்றல்ல.
இந்த விரைவான கேள்விகள் இல்லாமல், இயக்க முறைமையை மீண்டும் நிறுவத் தொடங்க வேண்டிய நேரம் இது. எதற்கும் முன், எல்லா கோப்புகள் மற்றும் தரவுகளின் காப்புப்பிரதிகளை உருவாக்குகிறீர்கள் என்பதை உறுதிப்படுத்திக் கொள்ளுங்கள் (உங்களால் முடிந்தால்).
ஃபிளாஷ் மீடியாவுடன் விண்டோஸ் 10 ஐ மீண்டும் நிறுவுகிறது
கடந்த காலத்தில், இயக்க முறைமைகளை நிறுவுவது வழக்கமாக ஒரு வட்டுடன் செய்யப்பட்டது. இது இன்னும் ஒரு விருப்பமாக இருக்கும்போது, தனிநபர்கள் பயன்படுத்தும் மற்றொரு முறை நிறுவ யூ.எஸ்.பி வழியாக ஃபிளாஷ் மீடியா. இதற்காக, விண்டோஸ் 10 உடன் உகந்ததாக இருக்கும் இணக்கமான யூ.எஸ்.பி ஃபிளாஷ் டிரைவ் உங்களுக்குத் தேவைப்படும்.
யூ.எஸ்.பி-யில் விண்டோஸ் 10 இன்ஸ்டால் செய்தால் மட்டும் போதாது. எந்தவொரு உண்மையான நிறுவலும் நடைபெறுவதற்கு முன்பு அவை பயாஸ் ஃபிளாஷ் துவக்கத்தால் தயாரிக்கப்பட்டு அங்கீகரிக்கப்பட வேண்டும்.
நீங்கள் ஒரு வட்டில் நிறுவல் ஊடகத்தையும் உருவாக்கலாம், ஆனால் இப்போதைக்கு, நாங்கள் ஒரு யூ.எஸ்.பி டிரைவில் கவனம் செலுத்துவோம். தொடங்க, முதலில், உங்களுக்கு மைக்ரோசாப்ட் நிறுவல் ஐஎஸ்ஓ தேவைப்படும். இந்த ஐஎஸ்ஓக்களை மைக்ரோசாஃப்ட் இணையதளத்தில் காணலாம்.

ஆனால் மீண்டும், ஐஎஸ்ஓ வைத்திருப்பது போதாது. யூ.எஸ்.பி-யில் ஐ.எஸ்.ஓவை நீங்கள் தயாரிக்க வேண்டும், எனவே அதை துவக்க பிசி மூலம் படிக்க முடியும்.
அவ்வாறு செய்ய:
- இணைப்பிலிருந்து விண்டோஸ் 10 ஐஎஸ்ஓ கோப்பைப் பதிவிறக்கவும்.
- விண்டோஸ் 10 மீடியா உருவாக்கும் கருவியைப் பதிவிறக்கவும்.
- கிடைக்கக்கூடிய கணினியில், மீண்டும் நிறுவ நீங்கள் பயன்படுத்த விரும்பும் யூ.எஸ்.பி டிரைவை செருகவும். யூ.எஸ்.பி டிரைவில் போதுமான இடம் இருப்பதை உறுதிப்படுத்திக் கொள்ளுங்கள் (சுமார் 4 ஜிபி பரிந்துரைக்கப்படுகிறது).
- மீடியா கிரியேஷன் மீடியா கருவியை இயக்கவும்.
- உங்களிடம் பல விருப்பங்கள் கேட்கப்படும், ஒன்று மேம்படுத்தல் மற்றும் மற்றொரு யூ.எஸ்.பி தயாரித்தல். மற்றொரு கணினிக்கு நிறுவல் ஊடகத்தை உருவாக்கு என்பதைத் தேர்ந்தெடுக்கவும்.
- பதிப்பு (64-பிட் அல்லது 32-பிட்) மற்றும் மொழியைத் தேர்வு செய்யும்படி கேட்கப்படுவீர்கள். இந்த விருப்பங்களை பொருத்தமானதாக தேர்வு செய்யவும்.
- தயாரிப்புக்காக ஊடகங்களைத் தேர்ந்தெடுக்கும்படி கேட்கப்படுவீர்கள். நீங்கள் செருகிய யூ.எஸ்.பி டிரைவைத் தேர்ந்தெடுக்கவும். குறிப்பு: யூ.எஸ்.பி-யில் உள்ள எல்லா தரவும் நீக்கப்படும், எனவே புதிய அல்லது வெற்று யூ.எஸ்.பி டிரைவைப் பயன்படுத்துவது நல்லது.
- முடிந்ததும், உங்கள் நிறுவல் ஊடகம் செல்ல தயாராக இருக்க வேண்டும்.

நிறுவல் ஊடகத்தை உருவாக்க நீங்கள் தேர்ந்தெடுக்கும் விருப்பம் இதுதான்.

உங்களுக்கான விருப்பங்கள் தானாகவே தேர்ந்தெடுக்கப்பட வேண்டும்.

இங்கே நீங்கள் யூ.எஸ்.பி தேர்ந்தெடுப்பீர்கள். வட்டு ஊடகத்தை உருவாக்கும்போது நீங்கள் ஐஎஸ்ஓ கோப்பைத் தேர்ந்தெடுப்பீர்கள்.
ஐஎஸ்ஓவை முழுமையாக இணைக்க கோப்புகளை பதிவிறக்கம் செய்ய வேண்டியிருக்கும் என்பதை நினைவில் கொள்வது அவசியம். உங்கள் இணையத்தின் வேகத்தைப் பொறுத்து நேரம் மாறுபடும்.
இப்போது, யூ.எஸ்.பி பயன்படுத்தி இயக்க முறைமையை மீண்டும் நிறுவ வேண்டிய நேரம் இது.
மீண்டும் நிறுவ யூ.எஸ்.பி மீடியாவிலிருந்து துவக்க வேண்டும். அவ்வாறு செய்ய, உங்கள் ஃபிளாஷ் டிரைவ் செருகப்பட்டிருப்பதை உறுதிசெய்க. முடிந்ததும், OS ஐ மீண்டும் நிறுவ விரும்பும் கணினியை மறுதொடக்கம் செய்யுங்கள் (அல்லது இயக்கி). அவ்வாறு செய்ய நீங்கள் பயாஸ் திரைக்குச் செல்ல வேண்டும்.
பயாஸ் திரையைப் பெற, பொதுவாக துவக்கத்தில் நீங்கள் விரைவாக F8 ஐ அழுத்த வேண்டும், அல்லது, துவக்கத்தில் தோன்றும் பரிந்துரைக்கப்பட்ட விசைகளில் ஒன்றை. உங்கள் திரையின் மூலைகளைப் பார்த்து அவற்றை பொதுவாகக் காணலாம். இது உங்கள் மதர்போர்டின் தயாரிப்பின் அடிப்படையில் மாறுபடும்.
முடிந்ததும், நீங்கள் பயாஸ் திரையில் வருவீர்கள். மீண்டும், இது மதர்போர்டு மற்றும் வன்பொருள் விவரக்குறிப்புகளின் அடிப்படையில் சற்று வேறுபடும். இருப்பினும், அனைத்து பயாஸும் ஒரே முக்கிய விருப்பங்களைப் பகிர்ந்து கொள்கின்றன. துவக்க விருப்பங்களை விவரிக்கும் ஒரு பகுதியைத் தேடுங்கள், இது ஒரு சாதனத்திலிருந்து துவக்க உங்களுக்கு விருப்பத்தைத் தரும். உங்கள் ஃபிளாஷ் டிரைவிலிருந்து நீங்கள் தேர்ந்தெடுத்து துவக்குவது இங்கே தான்.
இருப்பினும், நீங்கள் விண்டோஸ் 8.1 போன்ற புதிய OS இல் மீண்டும் நிறுவினால், அதற்கு பதிலாக உங்களிடம் UEFI தொகுப்பு விருப்பங்கள் இருக்கும்.
ஒரு எளிய முறையைப் பயன்படுத்தி நீங்கள் UEFI ஐ அணுகலாம். நீங்கள் கணினியை மறுதொடக்கம் செய்யும் போது மாற்றத்தை வைத்திருப்பது தொடக்கத்தில் துவக்க அமைப்புகள் மெனுவுக்கு உங்களை அழைத்து வரும். உங்கள் யூ.எஸ்.பி-யிலிருந்து துவக்க ஃபார்ம்வேர் அமைப்புகளை நீங்கள் கண்டுபிடிக்க வேண்டும்.
கிடைக்கும் நீலத் திரையில், சரிசெய்தல் சதுரத்தையும் பின்னர் மேம்பட்ட விருப்பங்களையும் சொடுக்கவும். UEFI நிலைபொருள் அமைப்புகளைத் தேடுங்கள். தேர்வுக்கு மறுதொடக்கம் விருப்பம் இருக்க வேண்டும். மறுதொடக்கம் தேர்ந்தெடுப்பது உங்களை தனி துவக்க மெனுவில் வைக்கும்.
இருப்பினும், பயாஸைப் போலவே, உங்கள் கணினியின் வன்பொருள் மற்றும் தயாரிப்பும் சில அமைப்புகள் எங்கு உள்ளன என்பதை தீர்மானிக்கும். துவக்க அமைப்புகள் பகுதியில் எங்காவது சாதன விருப்பத்திலிருந்து ஒரு துவக்கத்தைக் கண்டுபிடிக்க வேண்டும், ஆனால் அது சரியாக இருக்கும் இடத்தில் எப்போதும் ஒரே மாதிரியாக இருக்காது.
UEFI / BIOS இலிருந்து துவக்க:
- துவக்க சாதனத்தைத் தேடித் தேர்ந்தெடுக்கவும்.
- உங்கள் இணைக்கப்பட்ட ஃப்ளாஷ் டிரைவைக் கண்டுபிடிக்க உருட்டவும்.
- Enter அல்லது தேர்ந்தெடு என்பதை அழுத்தவும், பின்னர் உங்கள் கணினி USB இலிருந்து துவக்க வேண்டும்.
- மறுசீரமைப்பு செயல்முறை தொடங்க வேண்டும்.
இங்கிருந்து, அமைப்பைப் பொறுத்து தொடர்ச்சியான விருப்பங்களைக் காண்பீர்கள். உதாரணமாக, புதிய வன்பொருளில் விண்டோஸ் 10 ஐ நிறுவினால், பதிவு எண்ணை உள்ளிடுமாறு கேட்கப்படுவீர்கள். நாங்கள் மீண்டும் நிறுவுவதால், என்னிடம் தயாரிப்பு எண் இல்லை என்பதை நீங்கள் தேர்ந்தெடுப்பீர்கள். OS நிறுவப்பட்டதும் செயல்படுத்தல் நிகழும்.
பின்வரும் செயல்முறை பல காரணிகளைப் பொறுத்து சில வகைகளை எடுக்கும். இருப்பினும், நிறுவல் முழுவதும், பல திரைகள் தோன்றும், அதில் நீங்கள் சரியான விருப்பங்களைத் தேர்ந்தெடுக்க வேண்டும்.
எந்த வகையான நிறுவலை நீங்கள் விரும்புகிறீர்கள்? சாளரம் தோன்றும், விருப்பத்தைத் தேர்ந்தெடுக்கவும். நீங்கள் மேம்படுத்தாததால், மொத்தமாக மீண்டும் நிறுவுகிறீர்கள்.
விண்வெளி பகிர்வுக்கு ஒரு விருப்பமும் இருக்கும். ஒரே கணினியில் மீண்டும் நிறுவினால் முந்தைய எல்லா தரவையும் மேலெழுத மற்றும் நீக்க வேண்டும் என்று நாங்கள் கருதுகிறோம். எனவே, தற்போதைய பகிர்வை மேலெழுத விருப்பத்தைத் தேர்ந்தெடுக்கவும். இல்லையெனில், மீதமுள்ள HDD இடத்தில் மீண்டும் நிறுவலைப் பகிர்வதற்கு நீங்கள் தேர்வு செய்யலாம்.
புதிய கணினியை மீண்டும் நிறுவினால், கிடைக்கக்கூடிய வன் இடத்தில் OS நிறுவப்படும். இங்கிருந்து, நீங்கள் உள்நுழைவுத் திரைக்கு அழைத்துச் செல்லும் வரை நிறுவல் செயல்முறை முடிவடையும். நீங்கள் கடவுச்சொல்லை உருவாக்கியிருந்தால், அதை இப்போது உள்ளிடவும். இல்லையென்றால், நீங்கள் முக்கிய டெஸ்க்டாப்பிற்கு அழைத்துச் செல்லப்படுவீர்கள்.
இந்த கட்டத்தில், நீங்கள் இணையத்துடன் இணைக்கப்பட்டிருந்தால், உங்கள் விண்டோஸ் 10 ஓஎஸ் தானாகவே பதிவு செய்ய வேண்டும். இல்லையென்றால், கேட்கும் போது உங்கள் தயாரிப்பு விசையை உள்ளிட வேண்டும். நீங்கள் ஏற்கனவே அவ்வாறு செய்திருந்தால், அல்லது இதற்கு முன் பதிவுசெய்திருந்தாலும், சரிபார்க்க முடியாவிட்டால், தவறான அமைப்புகளுடன் நிறுவப்பட்டிருக்கலாம் அல்லது மதர்போர்டு போன்ற நியமிக்கப்பட்ட வன்பொருளை மாற்றலாம்.
விண்டோஸின் பதிப்பு சரியானது (புரோ அல்லது ஹோம்) மற்றும் சிக்கல்கள் எதுவும் இல்லை என்று நீங்கள் நம்புகிறீர்கள், ஆனால் இன்னும் செயல்படுத்தப்படவில்லை என்றால், மைக்ரோசாஃப்ட் சேவையகங்கள் பிஸியாக இருக்கக்கூடும். சிக்கலைத் தீர்க்க முயற்சிக்க நீங்கள் கணினியை மறுதொடக்கம் செய்யலாம் (எந்த துவக்க ஹேங் அப்களையும் சரிபார்க்க இது நல்லது).
மேல் சாளரங்கள் 10 இல் சாளரத்தை வைத்திருங்கள்
உங்கள் விண்டோஸ் 10 நகலை இன்னும் செயல்படுத்த முடியாவிட்டால், பிழை அல்லது வேறுபட்ட வன்பொருள் காரணமாக, நீங்கள் மைக்ரோசாஃப்ட் ஆதரவைத் தொடர்பு கொள்ள வேண்டியிருக்கும். கட்டளை வரியில் பின்வரும் கட்டளையைப் பயன்படுத்துவதன் மூலம் செயல்படுத்தலை கட்டாயப்படுத்த நீங்கள் முயற்சி செய்யலாம் (மேற்கோள்களை விடுங்கள்):
slmgr.vbs / ato
இது செயல்படுத்தும் வரியில் மறுதொடக்கம் செய்கிறது, செயல்படுத்தும் விசைகள் அல்லது வேறு எதையாவது கேட்கிறது.
நீங்கள் விண்டோஸ் 10 ஐ இயக்கியதும், உங்கள் துவக்க ஊடகமாக ஃபிளாஷ் டிரைவைப் பயன்படுத்தி OS ஐ வெற்றிகரமாக மீண்டும் நிறுவியுள்ளீர்கள்.
வட்டு மீடியாவுடன் விண்டோஸ் 10 ஐ மீண்டும் நிறுவுகிறது
ஃபிளாஷ் டிரைவ்கள் சிலருக்கு வேலை செய்யும் போது, மற்றொன்று கிடைக்காமல் போகலாம். அல்லது, பாரம்பரிய வட்டு ஊடகத்தைப் பயன்படுத்த விரும்புங்கள். விண்டோஸ் 10 க்கான மறு நிறுவல் மீடியாவின் இயற்பியல் நகல்களை சேமிப்பதற்கும் இது பயனுள்ளதாக இருக்கும். எந்த நோக்கமாக இருந்தாலும், டிவிடி வட்டு பயன்படுத்தி OS ஐ எவ்வாறு மீண்டும் நிறுவுவது என்பதை இந்த பகுதியில் காண்போம். இது யூ.எஸ்.பி அடிப்படையிலான மறு நிறுவலுக்கு ஒத்த படிகளைப் பின்பற்றுகிறது, அதற்கு பதிலாக ஒரு வட்டு இருந்தாலும்.
ஃபிளாஷ் டிரைவைப் போலவே, பயாஸ் அமைப்பிலும் கணினி அங்கீகரிக்க நீங்கள் துவக்கக்கூடிய ஐஎஸ்ஓவை உருவாக்க வேண்டும். இந்த மீடியா - வட்டு - விண்டோஸ் 10 ஐஎஸ்ஓ மற்றும் நிறுவலுக்கான கோப்புகளைக் கொண்டிருக்கும். இருப்பினும், முதலில், உங்கள் வட்டை நிறுவல் செயல்முறைக்கு நீங்கள் தயார் செய்ய வேண்டும்.
முதலாவதாக, மைக்ரோசாப்டின் வலைத்தளத்திலிருந்து விண்டோஸ் மீடியா உருவாக்கும் கருவியைப் பதிவிறக்கவும். உங்கள் விவரக்குறிப்புகளுக்கு, இது ஒரு வட்டுக்கு எரிக்க தேவையான ஐஎஸ்ஓவை உருவாக்கும்.
இணைப்பைப் பின்தொடர்ந்து பொருத்தமான பதிப்பைப் பதிவிறக்குக: https://www.microsoft.com/en-us/software-download/windows10ISO
உங்கள் வன்பொருள் விவரக்குறிப்புகளுடன் பொருந்தக்கூடிய சரியான பதிப்பைப் பதிவிறக்குவதை உறுதிசெய்க. ஹோம் அண்ட் ப்ரோ 32 பிட் மற்றும் 64 பிட் பதிப்புகளைக் கொண்டிருக்கும். தவறான பதிப்பை நீங்கள் பதிவிறக்கி மீண்டும் நிறுவினால், செயல்படுத்தல் இயங்காது, மேலும் வன்பொருள் பொருந்தாத தன்மைகளை நீங்கள் அனுபவிப்பீர்கள்.
கருவி உங்கள் கோப்பை பதிவிறக்கம் செய்து கூடியிருக்கும். உங்கள் இணைய இணைப்பைப் பொறுத்து இது நேரம் எடுக்கும். முடிந்ததும், வட்டு ஊடகங்களுக்கு ஐஎஸ்ஓவை எரிக்க இது உங்களுக்கு ஒரு விருப்பத்தை வழங்கும்.
தொடர்வதற்கு முன் உங்களுக்கு பின்வருபவை தேவைப்படும்:
- டிவிடி ரைட்டர் / பர்னர் திறன் கொண்ட பிசி
- போதுமான இடவசதி கொண்ட டிவிடி வட்டு (குறைந்தபட்சம் 4 ஜிபி)
- துவக்கக்கூடிய ஊடகமாக படத்தை ஒரு வட்டில் எரிக்கும் ஒரு நிரல்
கோப்புகளை எழுதுவது யூ.எஸ்.பி-ஐ விட அதிக நேரம் எடுக்கும் என்பதை நினைவில் கொள்க, எனவே செயல்பாட்டின் போது பொறுமையாக இருங்கள்.
பட்டியலிடப்பட்ட உருப்படிகள் உங்களிடம் இருக்கும்போது, இப்போது நீங்கள் முன்னேறலாம். முதல் படி உங்கள் வட்டு துவக்கக்கூடிய ஊடகமாக வேலை செய்யத் தயாராக இருப்பதை உறுதிசெய்கிறது.
டிவிடி டிரைவில் உங்கள் வெற்று வட்டை செருகவும்.
நீங்கள் விண்டோஸ் 10 ஐ இயக்குகிறீர்கள் என்றால், மீடியாவை டிவிடிக்கு எரிப்பதற்கான உள்ளமைக்கப்பட்ட நிரல் உள்ளது. இந்த விருப்பம் விண்டோஸ் 7 / 8.1 க்கும் கிடைக்கிறது. இதைப் பயன்படுத்த, ஐஎஸ்ஓ கோப்பு சேமிக்கப்பட்ட கோப்பு இருப்பிடத்தைக் கண்டறியவும்.
அமைந்திருக்கும் போது, ஐஎஸ்ஓவை வலது கிளிக் செய்து உரையாடல் பெட்டி தோன்றும். பெட்டியில், பர்ன் டிஸ்க் படத்திற்கான ஒரு விருப்பத்தை நீங்கள் காண வேண்டும்.
இந்த விருப்பத்தை சொடுக்கவும், மற்றொரு உரையாடல் சாளரங்கள் தோன்றும். உங்கள் வட்டு பர்னருக்கான கோப்பு பாதையை நீங்கள் தேர்ந்தெடுக்க வேண்டும் (இது தானாக நிரப்பப்பட வேண்டும், ஆனால் இல்லையென்றால், இது உங்கள் டிவிடி / பர்ன் டிரைவ்). தேர்ந்தெடுக்கப்பட்டதும், பர்ன் என்பதைக் கிளிக் செய்க.
விருப்பம் தேர்ந்தெடுக்கப்பட்டதும், உங்கள் கணினி செருகப்பட்ட வட்டில் ஐஎஸ்ஓ கோப்பை எரிக்கத் தொடங்கும். இந்த செயல்முறை சிறிது நேரம் ஆகலாம் மற்றும் ஒவ்வொரு பயனரின் வன்பொருள் விவரக்குறிப்புகளின் அடிப்படையில் மாறுபடும்.
வட்டு எரிக்க உங்களுக்கு விருப்பங்கள் இல்லையென்றால், வட்டு எரிக்க ஒரு இலவச நிரலை நீங்கள் பதிவிறக்கம் செய்ய வேண்டும். பெரும்பாலானவர்கள் ImgBurn ஐ பரிந்துரைக்கின்றனர், இது எங்கள் தேவைகளை பூர்த்தி செய்ய இலவசம் மற்றும் அடிப்படை.
ImgBurn ஐப் பயன்படுத்தி துவக்கக்கூடிய ஊடகத்தை உருவாக்க:
- இந்த தளத்திலிருந்து நிரலைப் பதிவிறக்குக: http://www.imgburn.com/index.php?act=download
- பதிவிறக்கியதும், ImgBurn ஐ நிறுவ நிரலைக் கண்டுபிடித்து இயக்கவும். நிறுவும் போது, தனிப்பயன் நிறுவலைத் தேர்ந்தெடுக்கவும். நீங்கள் எக்ஸ்பிரஸ் நிறுவலைப் பயன்படுத்தினால், இணைய செருகுநிரலை நிறுவ ImgBurn முயற்சிக்கும்.
- தனிப்பயன் நிறுவல் தேர்ந்தெடுக்கப்பட்டால், பெட்டியைத் தேர்வுசெய்யாமல் விட்டுவிட்டு, அடுத்து என்பதைக் கிளிக் செய்க.
- முழுமையாக நிறுவப்பட்டதும், நிரலை இயக்கவும்.
- நிரல் திறக்கும்போது, நீங்கள் பலவிதமான விருப்பங்களைக் காண்பீர்கள். வட்டுக்கு மேல் இடது விருப்பமான வயர் படக் கோப்பைத் தேர்ந்தெடுக்கவும்.
- உங்களுக்கு ஒரு புதிய திரை வழங்கப்படும், இதன் கீழ் மூல கூறுகிறது. மூலத்தின் கீழ் ஒரு கோப்பின் சிறிய படம் உள்ளது. உங்கள் விண்டோஸ் 10 ஐஎஸ்ஓவுக்கான இந்த தேடலைக் கிளிக் செய்க.
- உங்கள் விண்டோஸ் 10 ஐஎஸ்ஓ அமைந்துள்ள கோப்புறையில் செல்லவும். அதைத் தேர்ந்தெடுக்கவும்.
- தேர்ந்தெடுக்கப்பட்டதும், நீங்கள் கோப்பை வட்டில் எழுத முடியும். தொடங்குவதற்கு மிகக் கீழே உள்ள ஐகானைக் கிளிக் செய்க.

கண்ணாடியில் ஒன்றிலிருந்து பதிவிறக்கவும்.
இந்த செயல்முறை சிறிது நேரம் எடுக்கும். இருப்பினும், முடிந்ததும், உங்கள் வட்டு மீடியா இப்போது துவக்க தயாராக இருக்க வேண்டும்.
பெயர் தெரியாமல் ஒரு YouTube வீடியோவை எவ்வாறு கண்டுபிடிப்பது
இப்போது நீங்கள் துவக்க மீடியாவை உருவாக்கியுள்ளீர்கள், நீங்கள் விண்டோஸ் 10 ஐ வட்டில் இருந்து மீண்டும் நிறுவ வேண்டும். இதற்கு BIOS அல்லது UEFI ஐ அணுக வேண்டும் (பொருந்தினால்). ஃபிளாஷ் மீடியாவிலிருந்து துவக்க வழிமுறைகளைப் போலவே, நீங்கள் இங்கே இதேபோன்ற வழியைப் பின்பற்றுவீர்கள்.
UEFI ஒரு விருப்பமல்ல என்று கருதி நீங்கள் முதலில் பயாஸ் திரையை அணுக வேண்டும். உங்கள் பிசி தொடக்கத்தில், நீங்கள் எஃப் விசைகளில் ஒன்றை விரைவாக அழுத்த வேண்டும். இது பொதுவாக F8 அல்லது F12 ஆகும், இருப்பினும் எல்லா மதர்போர்டுகளும் அவற்றின் அமைப்புகளைக் கொண்டுள்ளன.
சரியாக உள்ளீடு செய்யும்போது, நீங்கள் கணினியின் பயாஸ் திரைக்கு அழைத்துச் செல்லப்படுவீர்கள். இங்கிருந்து, நீங்கள் ஒரு துவக்க விருப்பத்தைத் தேட வேண்டும். மீண்டும், எல்லா மதர்போர்டுகளும் சற்று மாறுபட்ட இடைமுகங்களைக் கொண்டுள்ளன, எனவே இதைக் கண்டுபிடிக்க சில தேடல்கள் தேவைப்படலாம்.
அமைந்திருந்தால், சாதனத்திலிருந்து துவக்க அல்லது மீடியாவிலிருந்து துவக்க விருப்பத்தை நீங்கள் காண வேண்டும். வட்டு மீடியாவுடன் இயக்ககத்தைத் தேர்ந்தெடுக்க வேண்டும். இது டி அல்லது ஈ போன்ற இயக்ககத்தில் இருக்க வேண்டும்.
இதை நீங்கள் தேர்ந்தெடுத்ததும், கணினி வட்டில் இருந்து துவங்கும். சரியாக எரிக்கப்பட்டால், அது மீண்டும் நிறுவும் செயல்முறையைத் தொடங்கும். திரையில் உள்ள வழிமுறைகளை நீங்கள் சரியாகப் பின்பற்ற விரும்புவீர்கள். சரியான மொழி மற்றும் நேர அமைப்புகள் அல்லது தேவையான வேறு எந்த அமைப்புகளையும் தேர்வு செய்யவும்.
இந்த செயல்பாட்டின் போது, இணையத்துடன் இணைக்கப்பட்டிருந்தால், உங்கள் OS ஐ செயல்படுத்துவது தானாக இருக்க வேண்டும். அல்லது, உங்கள் பதிவு விசையை உள்ளிடுமாறு கேட்கப்படுவீர்கள். பொருந்தாது அல்லது உங்களிடம் இல்லையென்றால், இந்த அமைப்பைத் தவிர்த்து, மீண்டும் நிறுவுதல் முடிந்ததும் OS ஐ இயக்கலாம்.
நீங்கள் படிகளை சரியாகப் பின்பற்றியுள்ளீர்கள் மற்றும் அமைப்புகள் சரியானவை என்று கருதி, விண்டோஸ் 10 வெற்றிகரமாக மீண்டும் நிறுவப்பட வேண்டும்.
இந்த முறை அதிக நேரம் எடுக்கும் மற்றும் துவக்கக்கூடிய ஃபிளாஷ் டிரைவை உருவாக்குவதை விட சற்று சிக்கலானது. இருப்பினும், உங்களிடம் ஃபிளாஷ் டிரைவ் இல்லை அல்லது OS இன் இயல்பான காப்புப்பிரதியை உருவாக்க விரும்பினால்.
விண்டோஸ் 10 ஐ மீட்டமைக்கிறது
விண்டோஸ் 10 ஐ மீண்டும் நிறுவுவதற்கான மற்றொரு வசதியான விருப்பம், இயக்க முறைமையை மீண்டும் துவக்குவது. நீங்கள் விண்டோஸ் 7 / 8.1 இலிருந்து மேம்படுத்தப்பட்டு சுத்தமான நிறுவலை விரும்பினால் இது பயனுள்ளதாக இருக்கும். அல்லது, விரைவான அணுகுமுறைக்கு சில நீண்ட செயல்முறைகளைத் தவிர்க்க விரும்பினால்.
மீட்டமைப்பு எப்போதும் சிறந்த முடிவுகளைத் தராது என்பதைக் கவனத்தில் கொள்ள வேண்டியது அவசியம். OS ஐ மீட்டமைப்பது சில இயல்புநிலைகளுக்கு மீண்டும் கொண்டு வரப்படும். சில சந்தர்ப்பங்களில், இது ப்ளோட்வேர் போன்ற நிறுவப்பட்ட நிரல்களை உள்ளடக்கும் என்பதாகும். தரவு ஊழல் போன்ற சிக்கல்களையும் இது தீர்க்க முடியாது, ஏனென்றால் நீங்கள் தரவை முழுவதுமாக நீக்குவதற்கு பதிலாக கணினியை ஒரு நிலைக்குத் திருப்புகிறீர்கள்.
முன்பு போல, மீட்டமைவுக்குப் பிறகு நீங்கள் வைத்திருக்க விரும்பும் எல்லா தரவு, கோப்புகள் மற்றும் நிரல்களையும் காப்புப் பிரதி எடுக்க உறுதிப்படுத்தவும். நிறுவலின் அசல் நிலையின் பகுதியாக இல்லாத அனைத்தையும் நீங்கள் இழப்பீர்கள். நீங்கள் திருப்தி அடைந்ததும், இந்த வழிமுறைகளைப் பின்பற்றவும்:
- திரையின் கீழ் இடதுபுறத்தில் உள்ள விண்டோஸ் ஐகானைக் கிளிக் செய்க.
- அமைப்புகளைக் கண்டுபிடித்து தேர்ந்தெடுக்கவும். தேடல் செயல்பாட்டில் அமைப்புகளை நீங்கள் கண்டுபிடிக்க முடியாவிட்டால் அதைத் தட்டச்சு செய்யலாம்.
- புதுப்பிப்பு மற்றும் பாதுகாப்பைக் கண்டுபிடித்து தேர்ந்தெடுக்கவும். மீட்புக்கு ஒரு வழி இருக்க வேண்டும்.
- மீட்பு என்பதைக் கிளிக் செய்து, இந்த கணினியை மீட்டமை என்பதைத் தேர்ந்தெடுக்கவும்.
- மீட்டமை விருப்பத்தின் கீழ் நீங்கள் தொடங்குவதைக் காண வேண்டும், எல்லாவற்றையும் அகற்றுவதற்கான மற்றொரு விருப்பமும்.
- பிந்தையதைத் தேர்ந்தெடுக்கவும். முடிந்ததும், உங்கள் கணினி தன்னைத் துடைக்கத் தொடங்கும். மீண்டும், நீங்கள் காப்புப் பிரதி எடுக்க விரும்பும் அனைத்தையும் வைத்திருப்பதை உறுதிப்படுத்திக் கொள்ளுங்கள்.
வாங்கிய சாதனங்களுக்கு விண்டோஸ் 10 ஐ மீட்டமைக்கிறது
நாங்கள் ஒரு கணம் முன்பு குறிப்பிட்டோம்; விண்டோஸ் 10 சில நேரங்களில் ப்ளோட்வேருடன் வருகிறது. இந்த தேவையற்ற நிரல்கள் பொதுவாக வாங்கிய கணினி விற்பனையின் ஒரு பகுதியாகும். நீங்கள் கடைக்குச் செல்லுங்கள், மடிக்கணினி வாங்கவும், உங்கள் புதிய கணினியைத் தொடங்கவும், அதில் நீங்கள் விரும்பாத ஒரு டஜன் நிரல்கள் உள்ளன. உங்கள் விரக்திக்கு, நீங்கள் வழக்கமான வழியை அனைத்தையும் நிறுவல் நீக்க முடியாது.
வாங்கிய சாதனங்களுக்கு மீட்டமைவு விருப்பம் எளிது. இது, அமைப்பை ஒரு அடிப்படை நிலைக்குத் திருப்ப வேண்டும். இருப்பினும் நீங்கள் மற்ற அனைத்து முக்கியமான நிரல்களையும் இழப்பீர்கள், அவற்றை மீண்டும் பதிவிறக்க வேண்டும். நிறுவப்பட்ட அனைத்து வன்பொருள்களுக்கும் இயக்கிகள் மற்றும் மென்பொருள் புதுப்பிப்புகளை நீங்கள் பதிவிறக்க வேண்டும். இருப்பினும், நீங்கள் சிறிது கூடுதல் நேரத்தைச் செலவழிக்கிறீர்கள் என்றால், இந்த படி உங்களுக்காக வேலை செய்ய வேண்டும்.
எதையும் செய்வதற்கு முன், வெளிப்புற டிரைவ்களில் எல்லா கோப்புகளையும் (ஏதேனும் இருந்தால்) காப்புப்பிரதி எடுக்கவும். உங்களிடம் இருந்தால், வாங்கிய வன்பொருளுடன் வந்ததைப் பொறுத்து மென்பொருளை மீண்டும் செயல்படுத்த வேண்டியிருக்கும் என்பதால், தயாரிப்பு விசைகளையும் எடுத்து பதிவு செய்யுங்கள். உங்கள் மென்பொருளை அங்கீகரிக்க தேவையில்லை என்பதை உறுதிப்படுத்த இருமுறை சரிபார்க்கவும், எனவே எதிர்காலத்தில் நீங்கள் எந்த சிக்கலையும் சந்திக்க மாட்டீர்கள்.

இங்கிருந்து, நீங்கள் இப்போது விண்டோஸ் 10 ஐ மீட்டமைக்க தேர்வு செய்யலாம். இதற்கு முன் பட்டியலிடப்பட்ட படிகளைப் பின்பற்றலாம். இருப்பினும், விண்டோஸ் 10 ஐ மீட்டமைப்பதற்கான விருப்பத்தை நீங்கள் கண்டுபிடிக்க முடியாவிட்டால், புதுப்பிப்பு கருவியைப் பதிவிறக்குவது அவசியம்.
புதுப்பிப்பு கருவியைப் பயன்படுத்த:
- மைக்ரோசாப்டின் சுத்தமான நிறுவல் கருவியை இங்கே பதிவிறக்கவும் https://www.microsoft.com/en-us/software-download/windows10startfresh
- நீங்கள் நிரலைப் பதிவிறக்கியதும், அதை இயக்க முடியும். உரிம ஒப்பந்தத்தை ஏற்கும்படி கேட்கப்படுவீர்கள்.
- அங்கிருந்து, கருவி 3 ஜிபி வரை தேவையான எந்த கோப்புகளையும் பதிவிறக்கும். உங்கள் இணைய வேகத்தைப் பொறுத்து இந்த செயல்முறை சிறிது நேரம் ஆகலாம்.
- எதுவும் அல்லது தனிப்பட்ட கோப்புகளை வைத்திருக்க நீங்கள் தேர்வு செய்யலாம். முந்தையது எல்லா தற்போதைய தரவையும் நீக்கும், மேலும் பிந்தையது நீங்கள் தேர்வுசெய்ததைத் தக்க வைத்துக் கொள்ளும்.
- அமைப்புகள் மற்றும் பதிவிறக்கம் முடிந்ததும், விண்டோஸ் 10 உற்பத்தியாளர் இயல்புநிலைக்கு மீட்டமைக்கப்படும். இது தேவையற்ற கோப்புகள், நிரல்கள் மற்றும் அமைப்புகளை அகற்ற வேண்டும்.
வாங்கிய மடிக்கணினிகள் அல்லது விரும்பத்தகாத வன்பொருள் கொண்ட பிற சாதனங்களில் புதிய நிறுவல்களை உருவாக்க இது ஒரு நல்ல முறையாகும்.
உங்கள் விண்டோஸ் 10 கோப்புகளை காப்புப் பிரதி எடுக்கிறது
எந்தவொரு பெரிய மறு நிறுவலும் எல்லாவற்றையும் இயல்புநிலைக்கு அமைக்கும். தேவையற்ற நிரல்களை நீக்க, சிதைந்த தரவை சரிசெய்ய, தீம்பொருளால் பாதிக்கப்பட்ட கணினியைக் காப்பாற்ற அல்லது புதிதாகத் தொடங்கும்போது இது எளிது. ஆனால், செயல்பாட்டில், பொதுவாக அனைத்து முக்கியமான கோப்புகள், நிரல்கள் மற்றும் தரவு இழக்கப்படும்.
எனவே, மீண்டும் நிறுவ எங்கள் படிகளைப் பயன்படுத்துவதற்கு முன்பு உங்கள் தகவலை எவ்வாறு சரியாக காப்புப் பிரதி எடுப்பது என்பதை அறிவது முக்கியம். இதற்கு வெளிப்புற ஊடகங்கள் இரண்டும் தேவை, பொருந்தினால், விண்டோஸ் 10 இன் சில கருவிகளைப் பயன்படுத்துகின்றன.
அவ்வாறு செய்வதற்கு முன், சேமிப்பிற்காக வெளிப்புற ஊடக சாதனங்களை சேகரிக்கவும். இது போன்ற எதையும் இதில் சேர்க்கலாம்:
- யூ.எஸ்.பி ஃப்ளாஷ் இயக்கிகள்
- படத்தை எரிப்பதற்கான டிவிடி டிஸ்க்குகள்
- வெளிப்புற HDD கள்
- மடிக்கணினிகள் அல்லது டேப்லெட்டுகள் போன்ற வெளிப்புற சாதனங்கள்
இணைய இணைப்பு கிடைப்பதும் நல்லது. சில சந்தர்ப்பங்களில், நீங்கள் ஆன்லைன் சேமிப்பிடம் வழியாக தகவல்களை காப்புப்பிரதி எடுத்து சேமிக்கலாம்.
பொருத்தமான எல்லா சாதனங்களையும் நீங்கள் சேகரித்தவுடன், நீங்கள் நகலெடுக்க விரும்பும் கோப்புகள் மற்றும் நிரல்களை பட்டியலிடத் தொடங்குங்கள். வீடியோக்கள், இசை, சொல் ஆவணங்கள் மற்றும் படங்கள் போன்ற கோப்புகள் ஒற்றை ஊடக வகைகளாக இருப்பதால் அவை எளிதானவை. இருப்பினும், நிரல்கள் அவற்றின் கோப்புகள் நிறுவப்பட்ட வடிவத்தில் இருப்பதால் அவற்றை நகலெடுக்கவோ அல்லது மாற்றவோ முடியாது. நீங்கள் எந்த நிரல்களை காப்புப்பிரதி எடுக்க வேண்டும் என்றால், நீங்கள் அதன் நிறுவல் கோப்பை மட்டுமே நகலெடுக்க முடியும்.
கோப்புகளை காப்புப் பிரதி எடுக்க, வெளிப்புற இயக்ககத்தில் நகலெடுக்க விரும்பும் பொருந்தக்கூடிய எல்லா பகுதிகளையும் தேர்ந்தெடுக்கவும். விஷயங்களை எளிதாக்க, ஒவ்வொரு வகையிலும் கோப்புகளை ஒரே கோப்புறையில் வைக்க பரிந்துரைக்கிறோம். வேர்ட் கோப்புகளுக்கான ஆவணங்கள், படங்களுக்கான படங்கள் போன்றவை.
இந்த மீடியாவை மாற்றுவதன் மூலமோ அல்லது நகலெடுப்பதன் மூலமோ நீங்கள் காப்புப் பிரதி எடுக்கலாம். கோப்புகளை மாற்றுவது என்பது நீங்கள் தேர்ந்தெடுத்த தரவை பொருந்தக்கூடிய மற்றொரு சாதனம் அல்லது இருப்பிடத்திற்கு நகர்த்துவதாகும். அதை நகலெடுப்பது என்பது நீங்கள் தரவைப் பிரதிபலிக்கிறீர்கள் என்பதாகும். ஒன்று உங்கள் நிலைமைக்கு வேலை செய்யும்.
தரவை மாற்ற:
- நீங்கள் மாற்ற விரும்பும் அனைத்து கோப்புகளையும் கோப்புறைகளையும் தேர்ந்தெடுக்கவும்.
- சிறப்பம்சமாக இருக்கும்போது, வலது கிளிக் செய்யவும். உரையாடல் சாளரம் தோன்றும்போது, அனுப்பு என்று சொல்லும் விருப்பத்தைத் தேடுங்கள்.
- அனுப்ப சிறப்பம்சமாக, மற்றொரு தொடர் விருப்பங்கள் தோன்றுவதை நீங்கள் காண்பீர்கள். வெளிப்புற எச்டிடி அல்லது யூ.எஸ்.பி ஃபிளாஷ் டிரைவ் போன்ற வெளிப்புற ஊடகங்களை நீங்கள் இணைத்திருந்தால், இது விருப்பங்களில் ஒன்றாகக் காட்டப்படும்.
- வெளிப்புற மீடியாவைத் தேர்ந்தெடுக்கவும், எல்லா சிறப்பம்சமான கோப்புகளும் மாற்றத் தொடங்கும். இது கோப்பு அளவு அளவு மற்றும் உங்கள் HDD மற்றும் வெளிப்புற சாதனத்தின் எழுதும் வேகத்தைப் பொறுத்து மாறுபட்ட நேரத்தை எடுக்கும்.

வலது கிளிக் செய்த பிறகு, கோப்புகளை அனுப்ப அல்லது நகலை உருவாக்குவதற்கான விருப்பங்களை நீங்கள் காணலாம்.
தேர்ந்தெடுக்கப்பட்ட அனைத்து கோப்புகளையும் வெளிப்புற ஊடகங்களுக்கு நகலெடுக்க / ஒட்டலாம். கோப்புகளைத் தேர்ந்தெடுக்கும்போது, வலது கிளிக் செய்து நகலெடு என்பதைத் தேர்ந்தெடுக்கவும். பின்னர், விரும்பிய வெளிப்புற இயக்ககத்தில், மீண்டும் வலது கிளிக் செய்து ஒட்டு என்பதைத் தேர்ந்தெடுக்கவும். இது எல்லா கோப்புகளின் நகல்களையும் உருவாக்கும், ஆனால் அசல் கோப்புகளையும் விட்டுவிடும்.
பழுது நீக்கும்
மீண்டும் நிறுவலின் போது ஏற்படும் சில பொதுவான பிழைகள் உள்ளன. சில மற்றவர்களை விட சிக்கலானவை, ஆனால் உங்களுக்கு சிக்கல் இருந்தால், நீங்கள் அனுபவிக்கும் சில சிக்கல்கள் மற்றும் அவற்றைத் தீர்ப்பதற்கான உதவிக்குறிப்புகள் இங்கே.
- மீண்டும் நிறுவுதல் தொடர்ந்து துவக்குகிறது அல்லது மணிநேரங்களுக்கு அப்படியே இருக்கும்
மீண்டும் நிறுவுதல் செயல்முறைக்கு பொருந்தாத அனைத்து வெளி ஊடகங்கள் மற்றும் சாதனங்களை நீங்கள் அவிழ்த்துவிட்டீர்கள் என்பதை உறுதிப்படுத்திக் கொள்ளுங்கள். சரியான பதிப்பு மற்றும் கட்டமைப்பை (புரோ அல்லது ஹோம், 32-பிட் அல்லது 64-பிட்) மீண்டும் நிறுவுகிறீர்களா என்பதை இருமுறை சரிபார்க்கவும். ஒரு நபர் தங்கள் பழைய OS ஐ 10 ஆக தவறாக மேம்படுத்தும்போது இது நிகழ்கிறது. எல்லாம் சரி என்று நீங்கள் இருமுறை சரிபார்க்கும்போது, மீண்டும் நிறுவும் செயல்முறையை மீண்டும் முயற்சிக்கவும்.
- தொடக்க மெனுவை என்னால் அணுக முடியவில்லை!
தொடக்க பொத்தானைக் கூட கிளிக் செய்ய இயலாமை என்பது பலரைப் பாதித்த ஒரு பொதுவான நிகழ்வு. அல்லது 10 க்கு, கீழே உள்ள விண்டோஸ் ஐகான். துரதிர்ஷ்டவசமாக, மைக்ரோசாப்ட் அதிகாரப்பூர்வமாக ஒரு தீர்வைக் கண்டுபிடிக்கவில்லை. இருப்பினும், தற்போதைய பணித்திறன் ஷிப்ட் விசையை பிடித்து உங்கள் கணினியை மறுதொடக்கம் செய்வதாகும், இது பாதுகாப்பான பயன்முறையில் துவங்கும். நெட்வொர்க்கிங் மூலம் பாதுகாப்பான பயன்முறையில் துவக்குவது மற்றும் பாதுகாப்பான பயன்முறையில் கணினி துவங்கிய பின் மறுதொடக்கம் செய்வது தற்காலிகமாக சிக்கலை தீர்க்கும் என்று தெரிகிறது.
- விண்டோஸ் 10 பதிவு செய்யவில்லை அல்லது எனது தயாரிப்பு விசை இல்லை!
விண்டோஸ் 10 ஐ மீண்டும் நிறுவும் அதே கணினியில் நீங்கள் முன்பே பதிவுசெய்திருந்தால், இந்த செயல்முறைக்கு சிறிது நேரம் கொடுங்கள். பொதுவாக இது தானாகவே இருக்கும். இந்த விஷயத்தில், உங்கள் தயாரிப்பு விசை உங்களுக்குத் தேவையில்லை. சிலர் தங்கள் OS அங்கீகரிக்கப்படுவதற்கு முன்பு கணினியை பல முறை மறுதொடக்கம் செய்ய வேண்டும் என்று தெரிவிக்கின்றனர். உங்களுக்கு இன்னும் சிக்கல் இருந்தால் (இது வேறு இயந்திரம் அல்ல) மைக்ரோசாப்ட் ஆதரவைத் தொடர்பு கொள்ள வேண்டும், அது அவர்களின் முடிவில் பிழை அல்ல என்பதை உறுதிப்படுத்திக் கொள்ளுங்கள்.
விண்டோஸ் 10 மறு நிறுவலுடன் இன்னும் பல சிக்கல்கள் உள்ளன, ஆனால் அவை அவற்றின் சொந்த கட்டுரைக்கு தகுதியானவை. இருப்பினும், இந்த சிக்கல்கள் மிகவும் பொதுவானவை.
முடிவுரை
தரவு ஊழல் மற்றும் தீம்பொருள் சிக்கல்கள் பொதுவானதாக இருக்கும்போது ஒரு இயக்க முறைமையை, குறிப்பாக விண்டோஸ் 10 ஐ எவ்வாறு மீண்டும் நிறுவுவது என்பதைப் புரிந்துகொள்வது முக்கியம். அதேபோல், சில நேரங்களில் ஒரு OS ஐ அதன் இயல்புநிலை நிலைக்கு மீட்டமைப்பது பயனர்களுக்கு வேலை செய்ய ஒரு சுத்தமான அடித்தளத்தை அளிக்கிறது, குறிப்பாக வாங்கிய சாதனங்கள் ப்ளோட்வேர் அல்லது தேவையற்ற நிரல்களுடன் ஏற்றப்படும் போது.
இந்த வழிகாட்டியைப் படிப்பதன் மூலம், துவக்க மீடியா அல்லது விண்டோஸ் 10 மீட்டமைப்பைப் பயன்படுத்தி எந்தவொரு இணக்கமான கணினியிலும் விண்டோஸ் 10 ஐ எவ்வாறு மீண்டும் நிறுவுவது என்பது குறித்த பொதுவான யோசனை உங்களுக்கு இருக்க வேண்டும். நீங்கள் வழிமுறைகளை கவனமாக பின்பற்றினால், உங்களுக்கு எந்த பிரச்சனையும் இருக்கக்கூடாது.
நினைவில் கொள்ளுங்கள், பின்வருவனவற்றை மனதில் கொள்ளுங்கள்:
- இணைய இணைப்பு வேண்டும்
- டிவிடி, வெளிப்புற எச்டிடிக்கள் மற்றும் ஃபிளாஷ் டிரைவ்கள் போன்ற வெளிப்புற ஊடகங்களை காப்புப் பிரதி எடுக்கவும், மீடியா உருவாக்கவும்
- மீண்டும் நிறுவும் போது சரியான கட்டமைப்பு (32-பிட் அல்லது 64-பிட்) மற்றும் சரியான பதிப்பை (முகப்பு அல்லது புரோ) தேர்ந்தெடுப்பதை உறுதிசெய்க.
- விண்டோஸ் 10 க்கான குறைந்தபட்ச தேவைகளைப் பூர்த்தி செய்யும் புதிய வன்பொருளை மீண்டும் நிறுவுகிறதா என்பதை உறுதிப்படுத்தவும்
- பொருந்தக்கூடிய எல்லா கோப்புகளையும் காப்புப் பிரதி எடுக்கவும், தொடங்கும் போது நிறுவப்பட்ட எந்த நிரலையும் இழக்க நேரிடும் என்பதை புரிந்து கொள்ளுங்கள்
உங்களிடம் ஏதேனும் கேள்விகள் அல்லது சிக்கல்கள் இருந்தால், கருத்துகளில் எங்களுக்குத் தெரியப்படுத்துங்கள்!