சாதன இணைப்புகள்
பகல் நேரத்தில் இறந்த நண்பர்களுடன் விளையாடுவது எப்படி
நீங்கள் எப்போதாவது உங்கள் Netflix வரிசையில் இருந்து எதையாவது பகிர அல்லது சேமிக்க விரும்பினீர்களா? இது ஒரு சுவாரஸ்யமான தலைப்பாக இருக்கலாம், வசீகரிக்கும் இயற்கைக்காட்சியாக இருக்கலாம் அல்லது நீங்கள் மிகவும் விரும்பும் கதாபாத்திரங்களுக்கிடையில் மனதைக் கவரும் வகையில் கூட இருக்கலாம். இந்த எல்லா தருணங்களிலும், விரைவான ஸ்கிரீன் ஷாட் என்பது உங்கள் நண்பர்கள் மற்றும் குடும்பத்தினருடன் பகிர்ந்து கொள்வதற்கு நகைச்சுவையான மீம்ஸ்களை உருவாக்க அல்லது உணர்ச்சிகளைப் பாதுகாக்க சரியான வழியாகும்.

இந்த கட்டுரையில், பரந்த அளவிலான சாதனங்களில் Netflix ஸ்கிரீன்ஷாட் செய்வது எப்படி என்பதை நீங்கள் கற்றுக் கொள்வீர்கள்.
நெட்ஃபிக்ஸ் ஸ்கிரீன்ஷாட் செய்வது உண்மையில் சாத்தியமா?
நெட்ஃபிக்ஸ் பயனர்களை ஸ்கிரீன் ஷாட்களை எடுக்க அனுமதிக்காது. ஒரு திரைப்படம் அல்லது நிகழ்ச்சியின் படத்தைப் பிடிக்க முயற்சித்தால், உங்களுக்குக் கிடைக்கும் அனைத்தும் வெற்றுத் திரை அல்லது ஸ்கிரீன்ஷாட் உடனடி செய்தியைப் பிடிக்க முடியாது. நீங்கள் திரைப் பதிவுகளையும் உருவாக்க முடியாது.
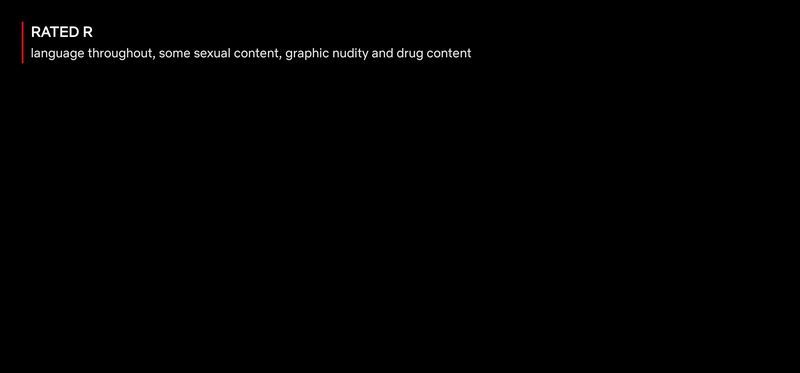
இது ஏமாற்றமளிக்கும் வகையில், அதன் பின்னணியில் உள்ள காரணத்தை எதிர்த்து வாதிடுவது கடினம். பிளாட்ஃபார்மில் உள்ளடக்கம் திருடப்படுவதைத் தடுக்க நெட்ஃபிக்ஸ் இதைச் செய்கிறது. இந்த கட்டுப்பாடுகள் இல்லாமல், சில நேர்மையற்ற பயனர்கள் பிற தளங்களில் மறுவிநியோகம் செய்வதற்காக பதிப்புரிமை பெற்ற உள்ளடக்கத்தின் சொந்த நகல்களை உருவாக்கும் வாய்ப்பைப் பயன்படுத்திக் கொள்வார்கள்.
ஆனால் ஏதேனும் தீர்வுகள் உள்ளதா, நீங்கள் கேட்கலாம்? பதில் ஆம். Netflix ஸ்கிரீன்ஷாட் எடுக்க நீங்கள் பயன்படுத்தக்கூடிய பல மூன்றாம் தரப்பு கருவிகள் உள்ளன. இந்த கருவிகளில் சில குறிப்பிட்ட சாதனங்களில் மட்டுமே வேலை செய்யும். இந்த காரணத்திற்காக, சந்தையில் மிகவும் பிரபலமான சில சாதனங்களைப் பயன்படுத்தும் போது Netflix இல் ஸ்கிரீன் ஷாட்களை எடுக்க நீங்கள் எடுக்க வேண்டிய படிகளைப் பற்றி இப்போது பார்க்கப் போகிறோம்.
விண்டோஸ் 10 கணினியில் நெட்ஃபிக்ஸ் ஸ்கிரீன்ஷாட் செய்வது எப்படி
Windows 10 கணினியில் உங்களுக்குப் பிடித்த நிகழ்ச்சியிலிருந்து வேடிக்கையான, சங்கடமான அல்லது ஊக்கமளிக்கும் தருணத்தைப் பிடிக்க பல விருப்பங்கள் உள்ளன.
துரதிருஷ்டவசமாக, Netflix ஆனது PrintScreen செயல்பாடு மற்றும் ஸ்னிப்பிங் கருவி இரண்டையும் எளிதாகக் கண்டறிய முடியும். விண்டோவின் நேட்டிவ் ஸ்கிரீன் கேப்சர் முறைகளை முயற்சிக்கும் பயனர்கள், பிளாக்-அவுட் திரையை மட்டுமே பார்ப்பார்கள். இந்த காரணத்திற்காகவே, நெட்ஃபிக்ஸ் வெற்றிகரமாக ஸ்கிரீன்ஷாட் செய்வதற்கான பிற நுட்பங்களை நாங்கள் பட்டியலிட்டுள்ளோம்:
1. உங்கள் உலாவியை சாண்ட்பாக்ஸில் இயக்குதல்
சாண்ட்பாக்சிங் என்பது இணைய அச்சுறுத்தல்கள் மற்றும் பிற குறியீட்டு கட்டுப்பாடுகளைத் தடுக்க ஒரு தனிமைப்படுத்தப்பட்ட சூழலில் ஒரு நிரலை இயக்கும் நடைமுறையாகும். உங்கள் உலாவியை சாண்ட்பாக்ஸில் இயக்கினால், நீங்கள் Netflix இன் ஸ்கிரீன்ஷாட் எதிர்ப்பு தொழில்நுட்பத்தைப் பெறலாம். பல பயன்பாடுகள் வேலையைச் செய்ய முடியும் என்றாலும், எங்களின் சிறந்த தேர்வு Sandboxie ஆகும். நீங்கள் செய்ய வேண்டியது இங்கே:
- பதிவிறக்க Tamil உங்கள் கணினியில் Sandboxie பயன்பாட்டை நிறுவவும்.

- உங்கள் உலாவியை சாண்ட்பாக்ஸில் இயக்கவும். இதைச் செய்ய, உங்கள் உலாவியில் வலது கிளிக் செய்து கிளிக் செய்யவும் சாண்ட்பாக்ஸை இயக்கவும் . இதற்குப் பிறகு, உங்கள் உலாவி வழக்கம் போல் தொடங்கும், ஆனால் அதைச் சுற்றி மஞ்சள் கரை இருக்கும்.

- உங்கள் Netflix கணக்கில் உள்நுழைந்து, நீங்கள் ஸ்கிரீன்ஷாட் எடுக்க விரும்பும் திரைப்படம் அல்லது ஆவணப்படத்தைத் திறக்கவும்.

- இந்த கட்டத்தில், நீங்கள் விண்டோஸின் உள்ளமைக்கப்பட்ட ஸ்கிரீன்ஷாட் கருவியை (ஸ்னிப்பிங் கருவி) பயன்படுத்தலாம் அல்லது பழைய பழையவற்றைப் பயன்படுத்தலாம் விண்டோஸ் + PrtSc குறுக்குவழி விசைகள்.

உங்கள் உலாவியை சாண்ட்பாக்ஸில் இயக்கும் வரை, நீங்கள் விரும்பும் பல ஸ்கிரீன் ஷாட்களை எடுக்கலாம். சாண்ட்பாக்சியின் நல்ல விஷயம் என்னவென்றால், அது உங்கள் கணினியில் நிரந்தர மாற்றங்களைச் செய்யாது. எனவே, நீங்கள் அமர்வை ரத்துசெய்து, எந்த பிரச்சனையும் இல்லாமல் சாதாரண பயன்முறையில் உங்கள் உலாவியை மறுதொடக்கம் செய்யலாம்.
3. ஃபயர்ஷாட்டை நிறுவுதல்
ஃபயர்ஷாட் என்பது ஸ்கிரீன் கேப்சர் உலாவி நீட்டிப்பாகும், இது முழு இணையப் பக்கங்களையும் ஸ்கிரீன்ஷாட் செய்து, அவற்றை உங்கள் ஹார்டு டிரைவில் தானாகச் சேமிக்கும். PDF, JPG, JPEG, PNG மற்றும் GIF உள்ளிட்ட பல்வேறு வடிவங்களில் உங்கள் ஸ்கிரீன் ஷாட்களைச் சேமிப்பதற்கான வாய்ப்பை வழங்குவதால் இந்தக் கருவியை நீங்கள் விரும்புவீர்கள். ஃபயர்ஷாட்டைப் பயன்படுத்தி நெட்ஃபிக்ஸ் ஸ்கிரீன்ஷாட்டை எடுக்க, நீங்கள் செய்ய வேண்டியது இங்கே:
- உங்கள் கணினியில் Google Chrome ஐப் பதிவிறக்கி நிறுவவும்.
- திற Chrome இணைய அங்காடி .

- உள்ளிடவும்ஃபயர்ஷாட்மேல் இடதுபுறத்தில் உள்ள தேடல் பெட்டியில், பின்னர் தேர்ந்தெடுக்கவும் Chrome இல் சேர் .

- உங்கள் Netflix கணக்கில் உள்நுழைந்து, நீங்கள் ஸ்கிரீன்ஷாட் எடுக்க விரும்பும் திரைப்படம் அல்லது ஆவணப்படத்தின் பகுதியைத் திறக்கவும்.

- இந்த கட்டத்தில், கிளிக் செய்யவும் நீட்டிப்புகள் உங்கள் உலாவியின் மேல் வலது மூலையில் மற்றும் தேர்ந்தெடுக்கவும் ஃபயர்ஷாட் .

- தேர்ந்தெடு முழுப் பக்கத்தையும் பிடிக்கவும் பாப்அப் மெனுவிலிருந்து. ஃபயர்ஷாட் ஒரு ஸ்கிரீன்ஷாட்டை எடுத்து புதிய சாளரத்தில் காண்பிக்கும்.

- ஸ்கிரீன்ஷாட்டை நீங்கள் விரும்பும் வடிவத்தில் சேமிக்கவும்.

மேக்கில் நெட்ஃபிக்ஸ் ஸ்கிரீன்ஷாட் செய்வது எப்படி
மேக் கணினிகள் அவற்றின் பல்துறை மற்றும் பரந்த அளவிலான கருவிகளுடன் பொருந்தக்கூடிய தன்மைக்காக அறியப்படுகின்றன. நீங்கள் ஒன்றைச் சொந்தமாக வைத்திருந்தால், Netflix மட்டுமின்றி, பிற பிரபலமான ஸ்ட்ரீமிங் இணையதளங்களிலும் ஸ்கிரீன்ஷாட் எடுக்க உங்களுக்கு உதவும் பல கருவிகள் உள்ளன என்பதை அறிந்து கொள்வதில் மகிழ்ச்சி அடைவீர்கள். சந்தையில் மிகவும் பிரபலமான இரண்டு கருவிகளில் ஒவ்வொன்றையும் நீங்கள் எவ்வாறு பயன்படுத்தலாம் என்பதை இப்போது பார்க்கலாம்: Apowersoft மற்றும் Fireshot.
1. மேக்கின் நேட்டிவ் ஸ்கிரீன் கேப்சர்
கணினியின் நேட்டிவ் ஸ்கிரீன் கேப்சர் கருவிகளைப் பயன்படுத்தி நெட்ஃபிக்ஸ் ஸ்கிரீன் ஷாட் எடுப்பதை ஆப்பிள் எளிதாக்குகிறது. இந்த கட்டுரையில் நாங்கள் விவாதிக்கும் மற்ற இயக்க முறைமைகளைப் போலல்லாமல், நெட்ஃபிக்ஸ் உள்ளடக்கத்தை விரைவாகப் பிடிக்க உள்ளமைக்கப்பட்ட ஸ்கிரீன்ஷாட் விசைப்பலகை குறுக்குவழியைப் பயன்படுத்தலாம். எப்படி என்பது இங்கே:
- Netflix ஐத் திறந்து, உள்நுழைந்து, நீங்கள் ஸ்கிரீன்ஷாட் செய்ய விரும்பும் உள்ளடக்கத்திற்குச் செல்லவும்.

- Mac இன் கீபோர்டைப் பயன்படுத்தி, கிளிக் செய்யவும் கட்டளை+ஷிப்ட்+3 முழு கணினித் திரையையும் கைப்பற்ற குறுக்குவழி.

- அல்லது, பயன்படுத்தவும் கட்டளை+ஷிப்ட்+4 நீங்கள் கைப்பற்ற விரும்பும் திரையின் ஒரு பகுதியை மட்டும் வெட்டுவதற்கான கட்டளை.

- திரைப் பிடிப்பு உங்கள் டெஸ்க்டாப்பில் தோன்றும் சமீப கோப்புறை.
இந்த முறையை நாங்கள் சோதித்தோம், இது 2022 ஜனவரியில் இன்னும் வேலை செய்கிறது. ஆனால், இது உங்களுக்கு வேலை செய்யவில்லை என்றால், Mac பயனர்கள் Netflix ஐ ஸ்கிரீன்ஷாட் செய்வதற்கான பிற முறைகளைச் சேர்த்துள்ளோம்.
2. Apowersoft ஐப் பயன்படுத்துதல்
Apowershot மூலம், எந்த கட்டுப்பாடுகளும் இல்லாமல், திரையில் எதையும் ஸ்கிரீன்ஷாட் செய்யலாம். உரை, வடிவங்கள் அல்லது மங்கலான விளைவைச் சேர்ப்பது உட்பட, உங்கள் ஸ்கிரீன்ஷாட்டை நீங்கள் விரும்பியபடி சிறுகுறிப்பு செய்ய இந்தக் கருவி உங்களை அனுமதிக்கிறது. Netflix ஸ்கிரீன்ஷாட் செய்ய இதை எப்படி பயன்படுத்துவது என்பது இங்கே உள்ளது;
- பதிவிறக்க Tamil உங்கள் கணினியில் Apowersoft for Mac ஐ நிறுவவும். நிறுவல் முடிந்ததும், மெனு பட்டியில் புதிய ஐகானைக் காண வேண்டும்.

- உங்கள் Netflix கணக்கில் உள்நுழைந்து, நீங்கள் ஸ்கிரீன்ஷாட் எடுக்க விரும்பும் திரைப்படம் அல்லது ஆவணப்படத்தின் பகுதியைத் திறக்கவும்.

- குறுக்குவழியைப் பயன்படுத்தவும் கட்டளை + ஆர் ஸ்கிரீன்ஷாட் பயன்முறையைத் தொடங்க.
- நீங்கள் கைப்பற்ற விரும்பும் பகுதியில் கர்சரை இழுக்கவும்.
- கைப்பற்றப்பட்ட படத்தின் கடைசி ஐகானைக் கிளிக் செய்வதன் மூலம் ஸ்கிரீன்ஷாட்டைச் சேமிக்கவும்.
3. ஃபயர்ஷாட்டைப் பயன்படுத்துதல்
ஃபயர்ஷாட் Mac கணினிகளில் நன்றாக வேலை செய்கிறது, ஆனால் Mac ஐப் பயன்படுத்த Chrome உலாவியைப் பதிவிறக்கி நிறுவ வேண்டும். அந்த பகுதி வெளியேறியதும், பின்வருவனவற்றைச் செய்யுங்கள்:
- திற Chrome இணைய அங்காடி .

- உள்ளிடவும்ஃபயர்ஷாட்மேல் இடதுபுறத்தில் உள்ள தேடல் பெட்டியில், பின்னர் தேர்ந்தெடுக்கவும் Chrome இல் சேர் .

- Netflix ஐத் திறந்து, நீங்கள் ஸ்கிரீன்ஷாட் எடுக்க விரும்பும் திரைப்படம் அல்லது ஆவணப்படத்திற்கு செல்லவும்.

- கிளிக் செய்யவும் நீட்டிப்புகள் உங்கள் உலாவியின் மேல் வலது மூலையில் மற்றும் தேர்ந்தெடுக்கவும் ஃபயர்ஷாட் .

- பாப்-அப் மெனுவிலிருந்து, கிளிக் செய்யவும் முழுப் பக்கத்தையும் பிடிக்கவும் .

- கிளிக் செய்யவும் படமாக சேமிக்கவும் .

ஐபாடில் நெட்ஃபிக்ஸ் ஸ்கிரீன்ஷாட் செய்வது எப்படி
துரதிர்ஷ்டவசமாக, ஐபாடில் நெட்ஃபிக்ஸ் ஸ்கிரீன்ஷாட் செய்ய வழி இல்லை.
இயற்பியல் பொத்தான்கள் அல்லது உதவி தொடுதலைப் பயன்படுத்தி ஐபாடில் நெட்ஃபிக்ஸ் ஸ்கிரீன்ஷாட் செய்ய முயற்சித்தால், வெற்றுத் திரை அல்லது மங்கலான படத்துடன் நீங்கள் வரவேற்கப்படுவீர்கள்.
நம்பிக்கை இல்லை என்று இது அர்த்தப்படுத்துகிறதா? அதிர்ஷ்டவசமாக, உள்ளது. கணினிகளைப் போலவே, மூன்றாம் தரப்பு பயன்பாடுகளும் ஒரு நல்ல தீர்வை வழங்குகின்றன. நீங்கள் ஒரு பயன்பாட்டை முயற்சி செய்யலாம் AirShou , இது அடிப்படையில் பயனர்கள் தங்கள் ஐபாட்களில் என்ன நடக்கிறது என்பதை நிகழ்நேரத்தில் எடிட்டிங் செய்யாமல் ஸ்கிரீன்ஷாட் அல்லது பதிவு செய்ய அனுமதிக்கிறது. இருப்பினும், App Store இல் Airshou கிடைக்கவில்லை. நீங்கள் அதை மூன்றாம் தரப்பு விற்பனையாளர்களிடமிருந்து பெற வேண்டும்.
ஐபோனில் நெட்ஃபிக்ஸ் ஸ்கிரீன்ஷாட் செய்வது எப்படி
iPadகளைப் போலவே, Netflix உள்ளடக்கத்தையும் நிலையான iOS ஷேர் ஷீட் மூலம் கைப்பற்ற முடியாது, இது பாதுகாக்கப்படாத மூலங்களிலிருந்து எடுக்கப்பட்ட படங்களுடன் மட்டுமே வேலை செய்யும். ஐபோன்களில் ஸ்கிரீன்ஷாட் செய்வதற்கான வழக்கமான வழி (கீழே அழுத்துவதன் மூலம் சிரி பொத்தான் மற்றும் ஒலியை பெருக்கு அதே நேரத்தில்) Netflix மற்றும் பாதுகாக்கப்பட்ட பொழுதுபோக்கு உள்ளடக்கத்தைக் கொண்டிருக்கும் பிற இணையதளங்களுடன் வேலை செய்யாது.
ஒரே தீர்வு, முன்பு போலவே, மூன்றாம் தரப்பு பயன்பாடுகளில் உள்ளது.
ஜிமெயிலில் படிக்காத செய்திகளை எவ்வாறு பார்ப்பது
ஆண்ட்ராய்டில் நெட்ஃபிக்ஸ் ஸ்கிரீன்ஷாட் செய்வது எப்படி
IOS உடன் ஒப்பிடும்போது டிஜிட்டல் உரிமைகள் மேலாண்மை (DRM) தொடர்பான விஷயங்களில் Android சற்று நெகிழ்வானதாக இருக்கலாம், ஆனால் அது இன்னும் Netflix இல் நேரடியாக ஸ்கிரீன் ஷாட்களைப் பிடிக்க உங்களை அனுமதிக்காது. ஒரே தீர்வு மூன்றாம் தரப்பு பயன்பாடுகள். இருப்பினும், இந்த பயன்பாடுகளில் பெரும்பாலானவை வேலை செய்வது எளிதானது அல்ல. எடுத்துக்காட்டாக, ஷாட் எடுப்பதற்கு முன் உங்கள் வைஃபையை அணைக்க வேண்டும் அல்லது விமானப் பயன்முறையைத் தொடங்க வேண்டும். ஆனால் ஒரு சில நல்லவர்கள் அங்கு இல்லை என்று அர்த்தமல்ல.
சந்தையில் மிகவும் பிரபலமான பயன்பாடுகளில் ஒன்றான InShot Inc வழங்கும் XRecorder செயலியைப் பயன்படுத்தி ஆண்ட்ராய்டில் Netflix ஐ எப்படி ஸ்கிரீன்ஷாட் செய்யலாம் என்பதைப் பார்ப்போம்.
- பதிவிறக்கி நிறுவவும் XRecorder பயன்பாடு .

- நிறுவல் முடிந்ததும், XRecorder க்கு பிற பயன்பாடுகளை வரைய அனுமதி வழங்கவும். கீழ் உள்ள ஆப்ஸ் அனுமதி பிரிவிற்குச் சென்று இதைச் செய்யலாம் அமைப்புகள் .

- Netflix ஐத் திறந்து, நீங்கள் ஸ்கிரீன்ஷாட் எடுக்க விரும்பும் திரைப்படம் அல்லது ஆவணப்படத்திற்கு செல்லவும். நீங்கள் திரையில் கேமரா ஐகானைக் காண முடியும்.

- மீது தட்டவும் கேமரா ஐகான் பின்னர் தட்டவும் ப்ரீஃப்கேஸ் ஐகான் .

- அடுத்த பெட்டியை சரிபார்க்கவும் ஸ்கிரீன்ஷாட் .

- தட்டவும் ஸ்கிரீன்ஷாட் மீண்டும் பாப்அப் திரையில். XRecorder பயன்பாடு திரையைப் பிடிக்கும்.

பிரபலமான நிகழ்ச்சிகள் மற்றும் டிவி தொடர்கள் பற்றிய வலைப்பதிவு இடுகைகளில் இந்த ஸ்கிரீன் ஷாட்களைப் பயன்படுத்தலாம். Netflix உடன் உங்கள் தனிப்பயனாக்கப்பட்ட முகப்புத் திரை அமைப்பைக் காட்டுவதற்கும் அவை சிறந்தவை. கடவுச்சொற்கள் அல்லது கணக்குத் தகவல் போன்ற தனிப்பட்ட தகவல்களை ஷாட்டில் சேர்க்காமல் பார்த்துக் கொள்ளுங்கள்!
கூடுதல் FAQகள்
Netflix இன் ஸ்கிரீன் ஷாட்களை எடுப்பது பற்றிய உங்கள் கேள்விகளுக்கு இந்தப் பிரிவில் மேலும் சில பதில்கள் உள்ளன.
எனது நெட்ஃபிக்ஸ் ஸ்கிரீன்ஷாட்கள் ஏன் கருப்பு அல்லது வெறுமையாக உள்ளன?
நெட்ஃபிக்ஸ் அதன் மேடையில் உள்ளடக்கத்தை ஸ்கிரீன் ஷாட் செய்ய அனுமதிக்காது. திரைப்படங்கள் மற்றும் நிகழ்ச்சிகளைத் திருடுவதை கடினமாக்குவதே குறிக்கோள். நிறுவனத்தின் உத்தியோகபூர்வ பயன்பாட்டுக் கொள்கையானது, அவர்களின் உள்ளடக்கத்தின் ஸ்கிரீன் ஷாட்களைக் காண்பிக்கும் முன் நீங்கள் அவர்களின் அனுமதியைப் பெற வேண்டும் என்று கூறுகிறது.
நெட்ஃபிக்ஸ் ஏன் ஸ்கிரீன்ஷாட்டை கடினமாக்குகிறது?
நெட்ஃபிக்ஸ் அதன் பயனர்கள் விநியோகத்திற்கான உள்ளடக்கத்தின் திரைப் பிடிப்புகளைப் பெறுவதை விரும்பவில்லை. Netflix Originals அல்லது மூன்றாம் தரப்பு உள்ளடக்கத்தின் நகல்களைப் பதிவேற்றுவதன் மூலம் மக்கள் தங்கள் பதிப்புரிமையை மீறுவதை அவர்கள் விரும்பவில்லை. ஸ்கிரீன் ஷாட்களைப் பகிர்வதை விட பயனர்கள் நிகழ்ச்சிகளை ஸ்ட்ரீம் செய்வதையே அவர்கள் விரும்புகிறார்கள்.
மற்ற காரணம் என்னவென்றால், நெட்ஃபிக்ஸ் ஸ்பாய்லர்களின் யோசனையில் அதிக அக்கறை கொண்டுள்ளது. Netflix இன் இலக்கின் ஒரு பகுதி மக்களை அவர்களின் இருக்கைகளின் விளிம்பில் வைத்திருப்பது அல்லது அவர்கள் முன்பு பார்த்திராத ஒன்றை அவர்களுக்குக் காண்பிப்பதாகும்.
Netflix வீடியோக்களை ஸ்கிரீன்ஷாட் செய்வது சட்டவிரோதமா?
ஆம். நிறுவனத்தின் பயன்பாட்டுக் கொள்கையின்படி, அவர்களின் அனுமதியின்றி ஸ்கிரீன் ஷாட்களை எடுப்பது சட்டவிரோதமானது.
Netflix முகப்புப் பக்கத்தை நான் ஸ்கிரீன்ஷாட் செய்யலாமா?
ஆம்! நீங்கள் Netflix முகப்புப் பக்கம், அமைப்புகள் அல்லது சுயவிவரத்தின் ஸ்கிரீன் ஷாட்களை எடுக்க வேண்டும் என்றால், உங்கள் சாதனத்தின் நேட்டிவ் ஸ்கிரீன் கேப்சர் கருவிகளைப் பயன்படுத்தி பணியை எளிதாக முடிக்கலாம். தலைப்புகளின் செயலில் பிளேபேக்கின் போது மட்டுமே நிறுவனம் ஸ்கிரீன் ஷாட்களை கட்டுப்படுத்துகிறது.
ப்ரோவைப் போல ஸ்கிரீன்ஷாட்டைத் தொடங்கவும்
நண்பர்கள் மற்றும் குடும்பத்தினருடன் நீங்கள் பார்த்த திரைப்படம் அல்லது தொலைக்காட்சி நிகழ்ச்சியைப் பற்றி விவாதிக்கும்போது ஸ்கிரீன்ஷாட்கள் மிகவும் உதவியாக இருக்கும். ஆனால் நெட்ஃபிக்ஸ் பயன்பாட்டை வழங்கும் பல சாதனங்களில், ஸ்கிரீன் ஷாட்களுக்கு உங்களுக்கு என்ன படிகள் தேவை என்பதை நினைவில் கொள்வது கடினம். அதிர்ஷ்டவசமாக, சமீபத்திய வெளியீட்டைப் பற்றி தெரிந்துகொள்ளும்போது அல்லது உங்களுக்குப் பிடித்த நிகழ்ச்சியைப் பற்றிக் கேட்கும்போது உங்கள் வாழ்க்கையை கொஞ்சம் எளிமையாக்க இந்த எளிய வழிகாட்டியை உருவாக்கியுள்ளோம். தொடங்குவதற்கு, இந்த எளிய வழிமுறைகளைப் பின்பற்றவும், விரைவில், நீங்கள் ஒரு சார்பு போல ஸ்கிரீன்ஷாட்டைத் தொடங்குவீர்கள்!
நீங்கள் எந்த சாதனத்தை முதன்மையாகப் பயன்படுத்துகிறீர்கள்? கீழே உள்ள கருத்துகளில் எங்களுக்குத் தெரியப்படுத்துங்கள்.




































