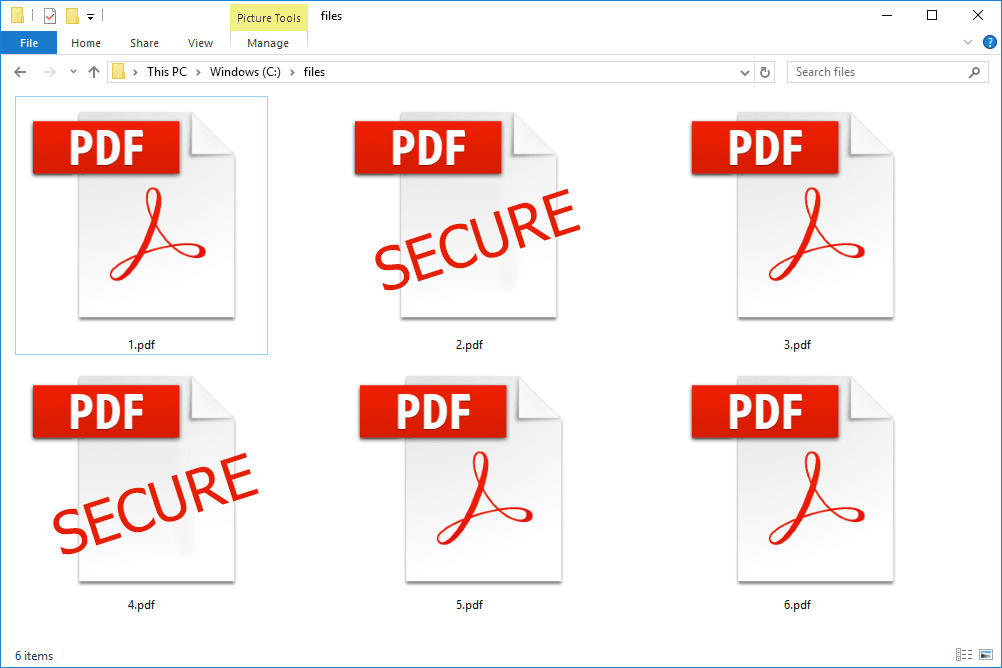Google புகைப்படங்களிலிருந்து படங்களை எவ்வாறு பதிவிறக்குவது?
இன்ஸ்டாகிராமில் ரீல்களை உருவாக்க, பயனர்கள் பொதுவாக வீடியோக்களைப் பதிவேற்றுவார்கள் அல்லது புதியவற்றை நேரடியாக பயன்பாட்டிற்குள் பதிவு செய்வார்கள். இருப்பினும், உங்கள் ரீல்ஸில் ஒன்று அல்லது அதற்கு மேற்பட்ட புகைப்படங்களைச் சேர்த்து ஸ்லைடுஷோவை உருவாக்கலாம் என்பது பல Instagram பயனர்களுக்குத் தெரியாது. மேலும், உங்கள் இன்ஸ்டாகிராம் ரீல்களில் உள்ள படங்களுடன் வீடியோக்களையும் இணைத்து அற்புதமான திட்டங்களை உருவாக்கலாம்.

இந்தக் கட்டுரையில், பல்வேறு சாதனங்களில் Instagram ரீல்களில் புகைப்படங்களை எவ்வாறு சேர்ப்பது என்பதை நீங்கள் பார்க்கலாம்.
ஐபோனில் இன்ஸ்டாகிராம் ரீல்களில் புகைப்படங்களை எவ்வாறு சேர்ப்பது
இன்ஸ்டாகிராமில் ரீல்களை உருவாக்கும் முன், நீங்கள் சேர்க்க விரும்பும் அனைத்துப் படங்களும் ஏற்கனவே உங்கள் கேலரியில் இருப்பதை உறுதிசெய்யவும். மாதங்கள் அல்லது ஆண்டுகளுக்கு முன்பு நீங்கள் எடுத்த பழைய புகைப்படங்களைப் பயன்படுத்த விரும்பினால், அந்த புகைப்படங்களை ஏற்றுவதில் Instagram சிக்கல்கள் இருக்கலாம், மேலும் பயன்பாடு செயலிழக்கக்கூடும். இது நிகழாமல் தடுக்கவும் நேரத்தை மிச்சப்படுத்தவும், அந்தப் புகைப்படங்களைக் கண்டறிந்து அவற்றை உங்களுக்குப் பிடித்தவைகளில் சேர்க்கவும் அல்லது அவற்றின் ஸ்கிரீன்ஷாட்களை எடுக்கவும். அந்த வகையில், பயன்பாட்டிலிருந்து உங்கள் கேலரியைத் திறக்கும்போது, படங்கள் 'சமீபத்திய' கோப்புறையின் மேற்புறத்தில் முன்னோட்டமிடப்படும்.
சரிபார்க்க வேண்டிய மற்றொரு விஷயம் என்னவென்றால், உங்களிடம் புதிய ஆப்ஸ் பதிப்பு இருக்கிறதா அல்லது இதைச் செய்ய முடியாமல் போகலாம். உங்கள் iPhone இல் Instagram Reels இல் புகைப்படங்களைச் சேர்க்க, நீங்கள் செய்ய வேண்டியது இதுதான்.
- திற 'ஐபோன் இன்ஸ்டாகிராம் பயன்பாடு.'
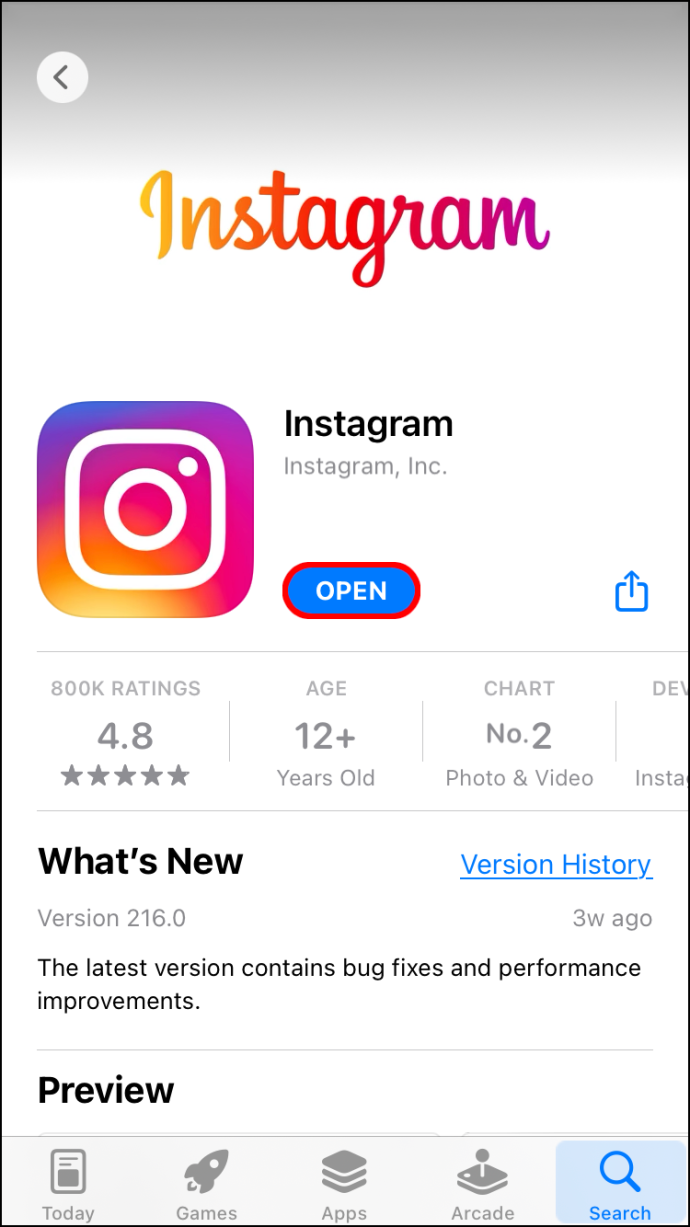
- மீது தட்டவும் “+” உங்கள் திரையின் மேல் உள்ள ஐகான்.
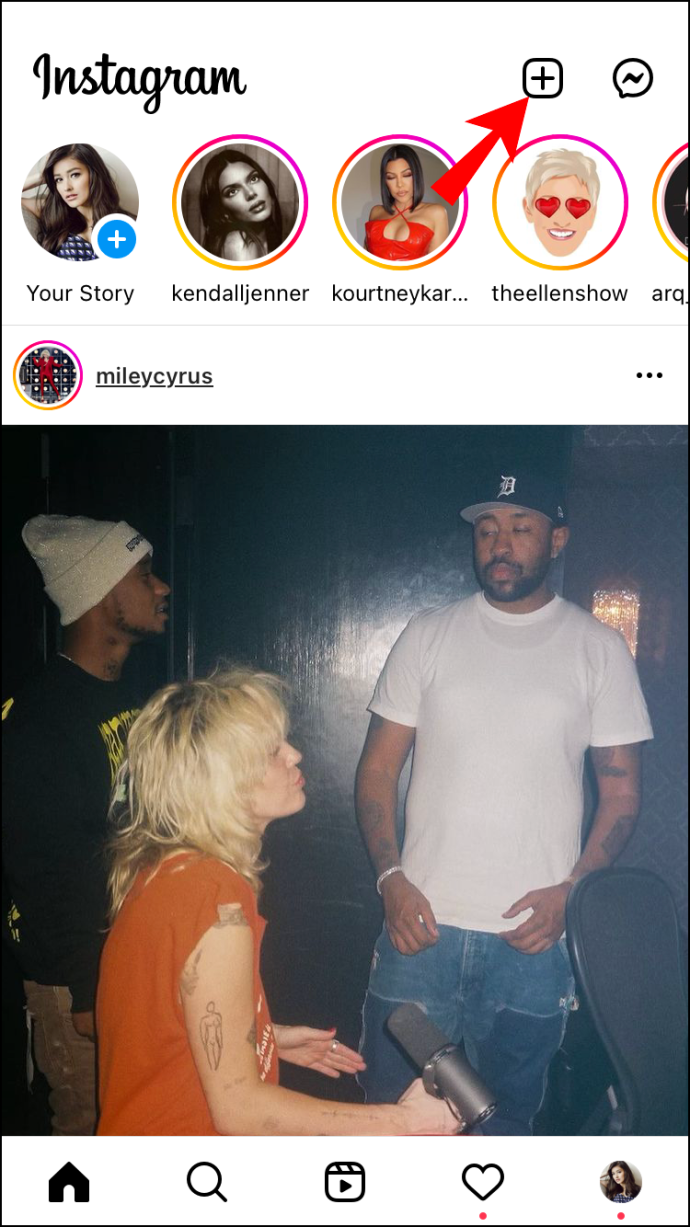
- தேர்ந்தெடு 'ரீல்' கீழ்தோன்றும் மெனுவிலிருந்து.
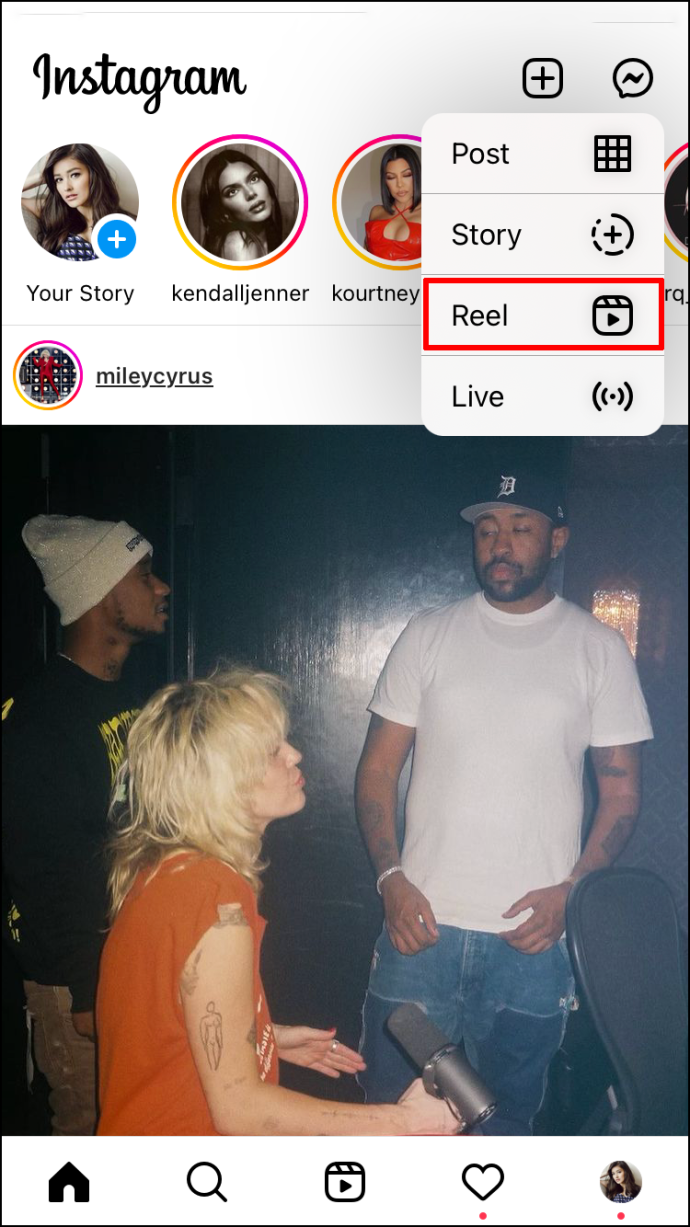
- செல்லுங்கள் 'கேலரி' கீழ்-இடது மூலையில் சிறுபடம்.
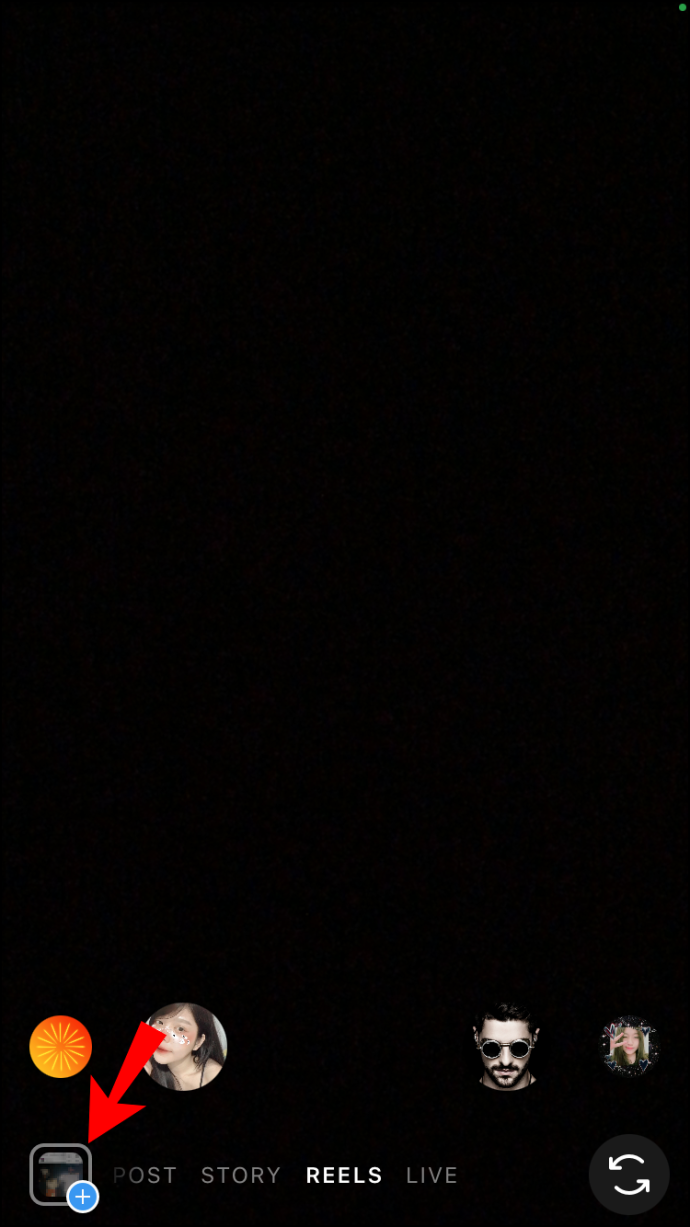
- ஒரு புகைப்படத்தைத் தேர்ந்தெடுக்கவும்.
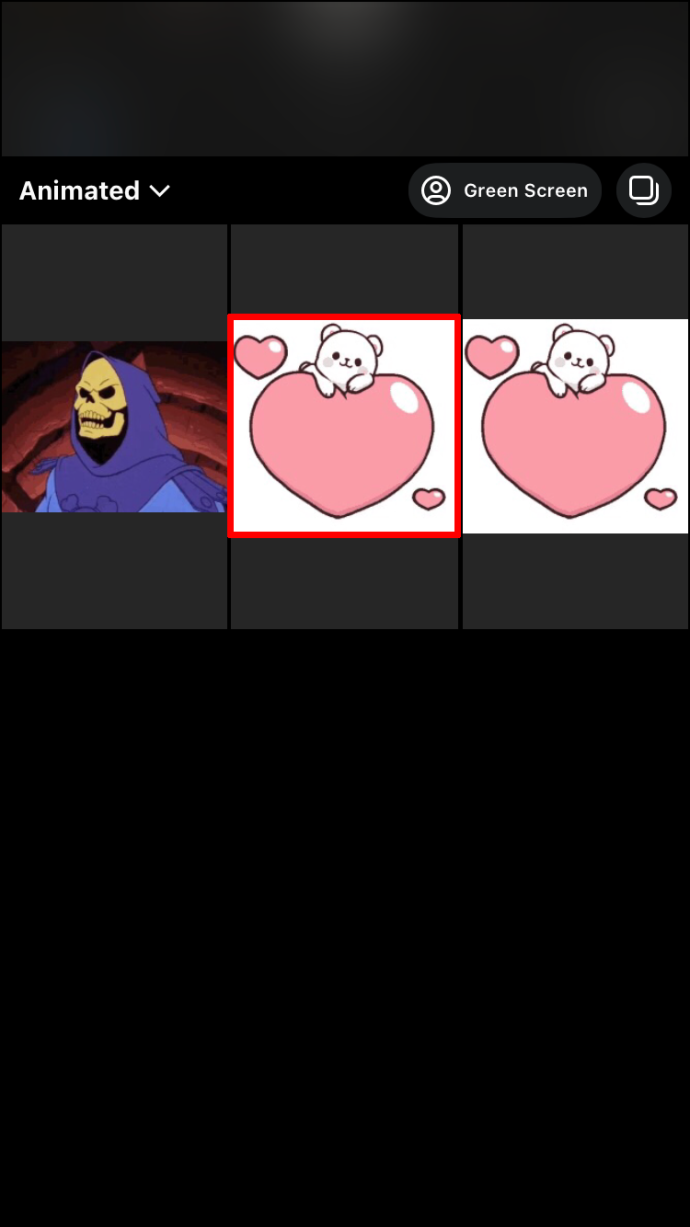
- ரீல்ஸில் எவ்வளவு காலம் நீடிக்கும் என்பதை அமைக்க ஸ்லைடரை நகர்த்தவும். இது ஒன்று முதல் ஐந்து வினாடிகள் வரை நீடிக்கும்.

- மீது தட்டவும் 'கூட்டு' மேல் வலது மூலையில் உள்ள விருப்பம்.

- உங்கள் கேலரிக்குத் திரும்பி வேறொரு படத்தைத் தேர்ந்தெடுக்கவும்.
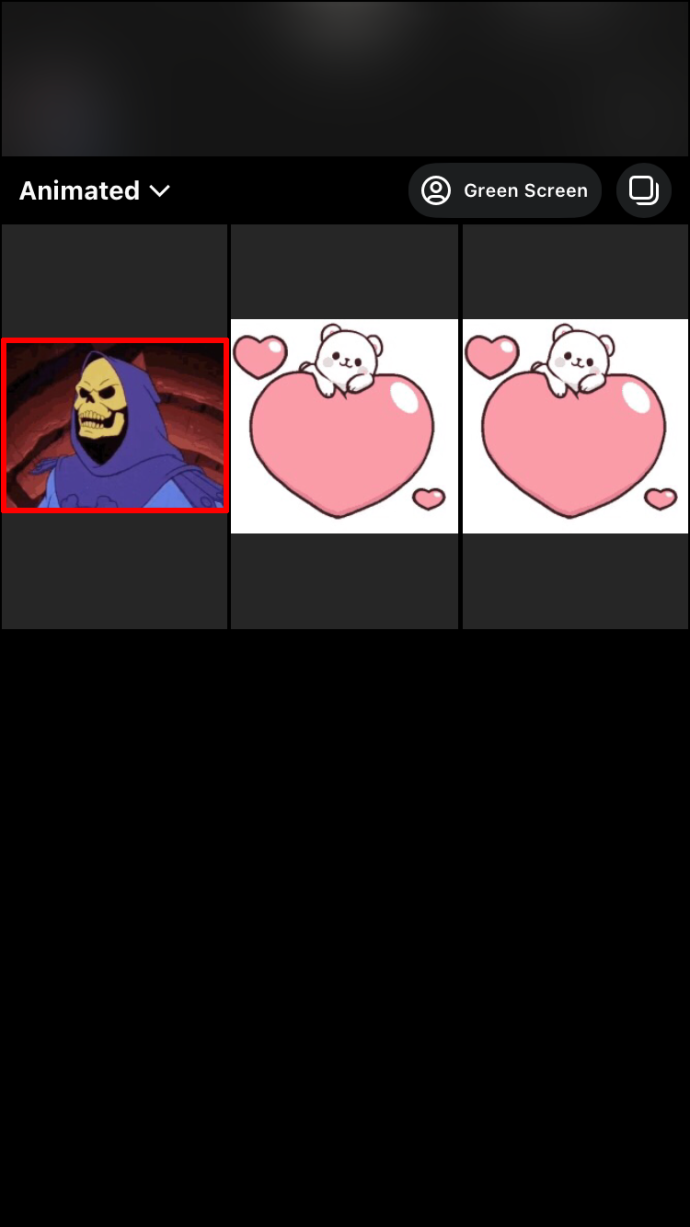
- உங்கள் ரீல்களில் நீங்கள் சேர்க்க விரும்பும் அனைத்துப் படங்களுக்கும் இதே படிகளை மீண்டும் செய்யவும்.
- என்பதைத் தேர்ந்தெடுக்கவும் 'அடுத்தது' ஒரு மாதிரிக்காட்சியைக் காண பொத்தான் மற்றும் எல்லாம் சரியான இடத்தில் இருப்பதை உறுதிசெய்யவும்.
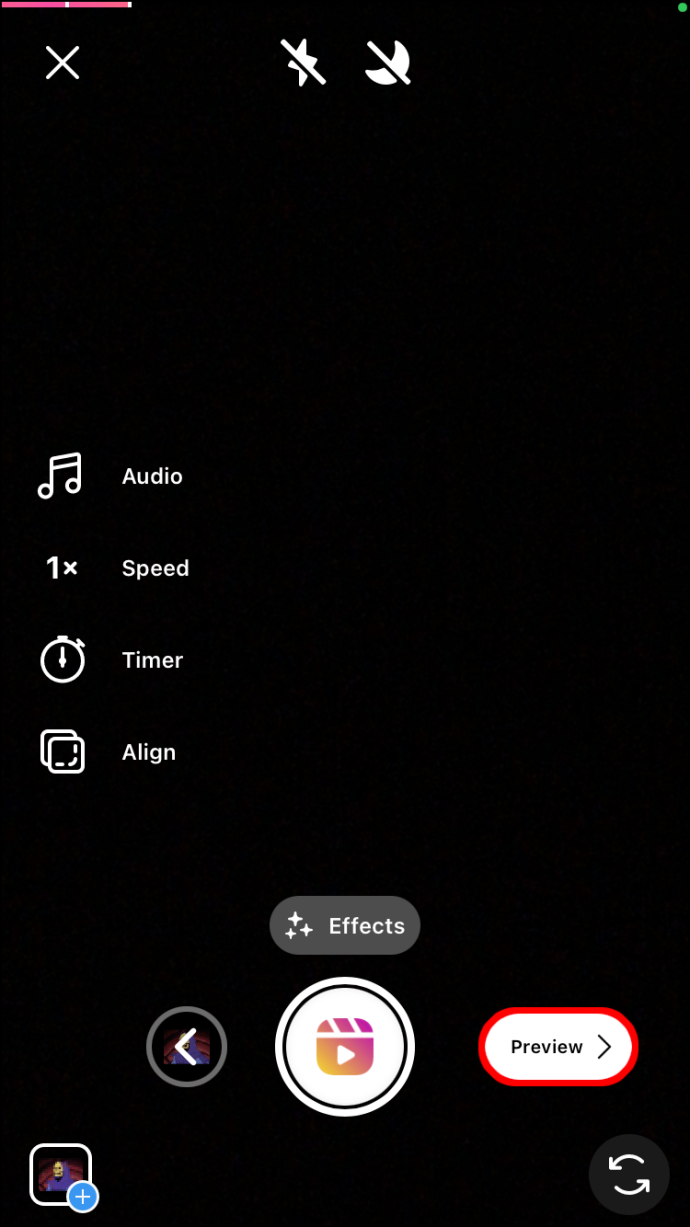
- நீங்கள் முடித்ததும், தட்டவும் 'அடுத்தது' திரையின் அடிப்பகுதியில் உள்ள பொத்தான்.
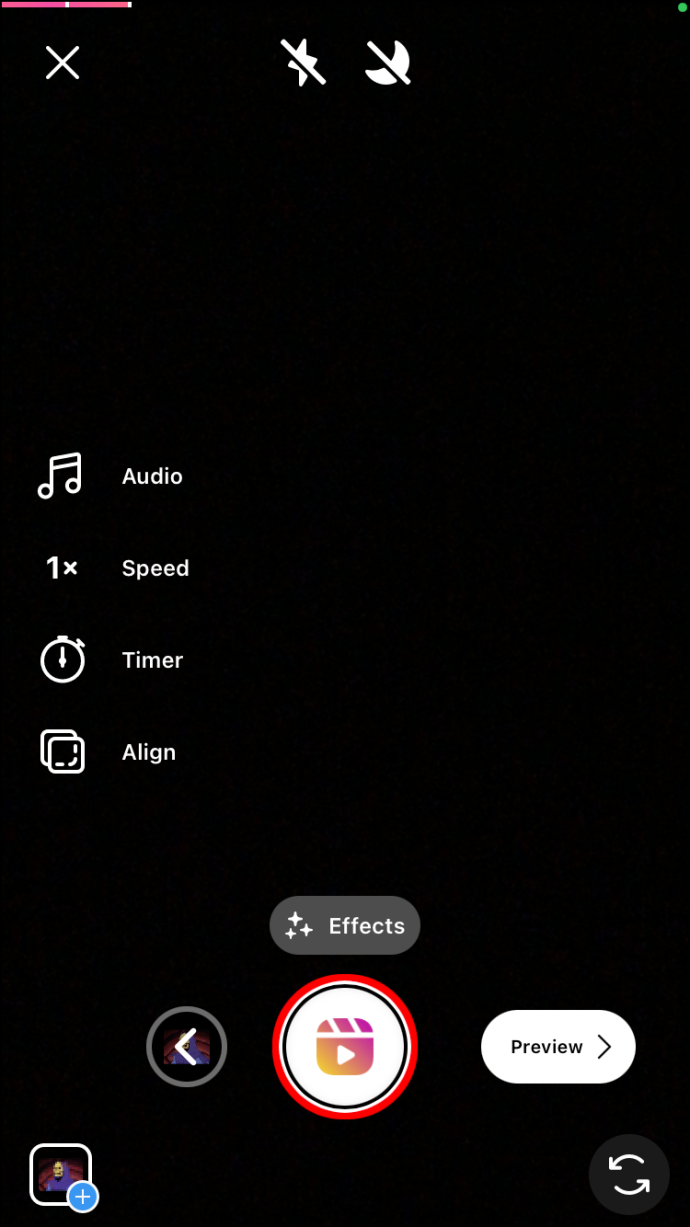
- விரும்பினால் தலைப்பைச் சேர்க்கவும், பின்னர் திரையின் அடிப்பகுதியில் உள்ள 'வரைவைச் சேமி' அல்லது 'பகிர்' என்பதைத் தேர்ந்தெடுக்கவும்.
நீங்கள் பல புகைப்படங்களைச் சேர்க்க விரும்பினால், அதை ஒரு நேரத்தில் செய்ய வேண்டும். அனைத்தையும் ஒரே நேரத்தில் சேர்க்க விருப்பம் இல்லை.
உங்கள் ரீல்களில் நீங்கள் சேர்க்க விரும்பும் புகைப்படங்களின் எண்ணிக்கை அவற்றின் கால அளவைப் பொறுத்தது. Instagram Reels 15, 30 மற்றும் 60 வினாடிகள் நீடிக்கும். எனவே, எடுத்துக்காட்டாக, உங்கள் ரீல்ஸ் 30 வினாடிகள் மற்றும் ஒவ்வொரு புகைப்படமும் மூன்று வினாடிகள் நீடிக்கும் என நீங்கள் விரும்பினால், நீங்கள் பத்து புகைப்படங்களைச் சேர்க்கலாம்.
அழைப்பாளர் ஐடி இல்லாமல் அழைப்பை எவ்வாறு கண்டுபிடிப்பது
ஒவ்வொரு புகைப்படத்தையும் உங்கள் ரீல்ஸில் சேர்த்த பிறகு அதை ஒழுங்கமைக்க உங்களுக்கு விருப்பம் உள்ளது. அவர்கள் குறுகிய காலத்திற்கு வீடியோவில் இருக்க வேண்டும் அல்லது அதிக படங்களுக்கு இடமளிக்க விரும்பினால், நீங்கள் மாற்றங்களைச் செய்யலாம்.
ஆண்ட்ராய்டு சாதனத்தில் இன்ஸ்டாகிராம் ரீல்களில் புகைப்படங்களை எவ்வாறு சேர்ப்பது
உங்கள் ஆண்ட்ராய்டு சாதனத்தில் உள்ள Instagram ரீல்களில் புகைப்படங்களைச் சேர்க்க, கீழே உள்ள படிகளைப் பின்பற்றவும்:
- உங்கள் Android சாதனத்தில் பயன்பாட்டைத் தொடங்கவும்.
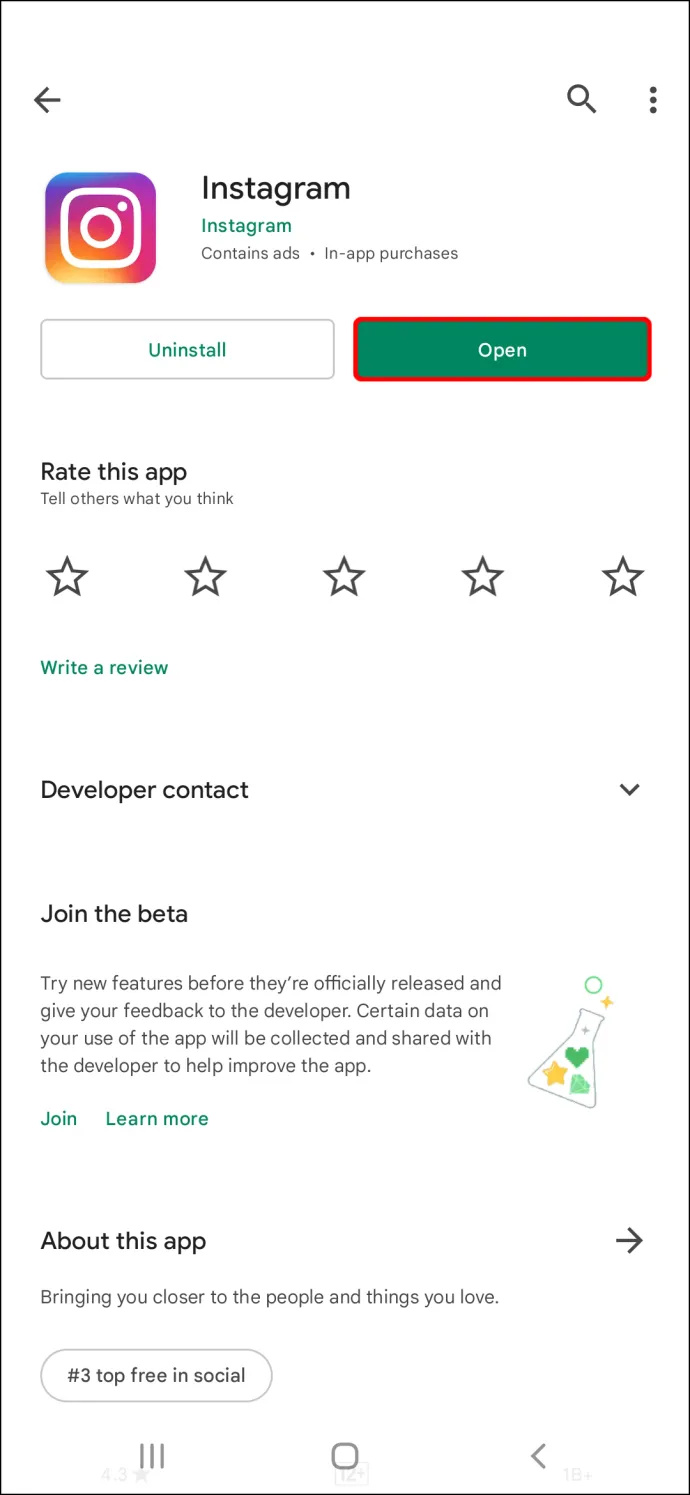
- கீழே உள்ள '+' ஐகானைத் தட்டவும்.
- கீழே தோன்றும் விருப்பங்களிலிருந்து 'ரீல்' என்பதைத் தேர்ந்தெடுக்கவும்.
- செல்லவும் 'புகைப்படம்' கீழ்-இடது மூலையில் உள்ள ஐகான்.
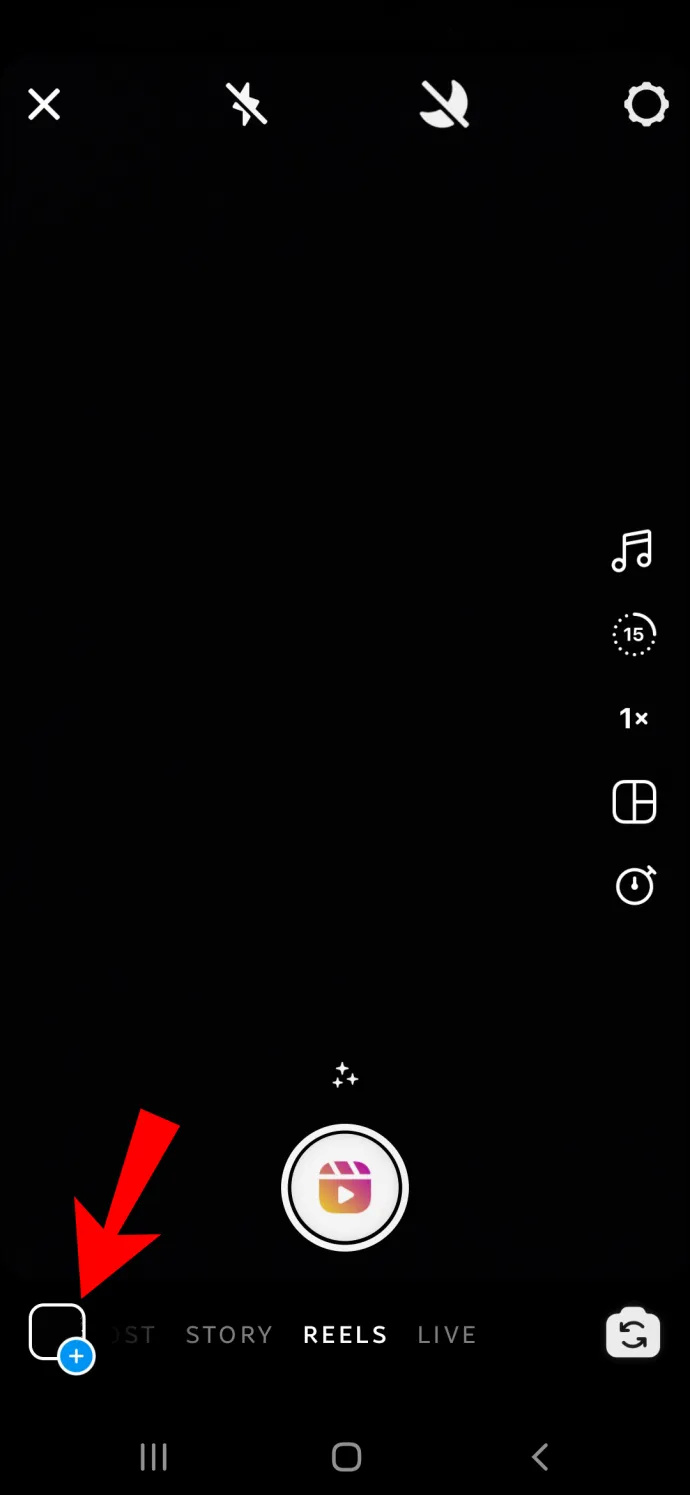
- உங்கள் ரீல்ஸில் நீங்கள் சேர்க்க விரும்பும் புகைப்படத்தைக் கண்டறியவும்.

- கீழே உள்ள ஸ்லைடர்களை நீங்கள் விரும்பும் நீளம் மற்றும் நிலைக்கு நகர்த்தவும்.

- தட்டவும் 'கூட்டு' அதை ரீலில் சேமிக்க மேல் வலது மூலையில்.

- நீங்கள் சேர்க்க விரும்பும் அனைத்து படங்களுக்கும் இதே படிகளை மீண்டும் செய்யவும்.
- முடிவுகளை முன்னோட்டமிட 'அடுத்து' என்பதைத் தட்டவும் மற்றும் அவை சரியாக ஒழுங்கமைக்கப்பட்டுள்ளன என்பதை உறுதிப்படுத்தவும்.
- படங்களை நீங்கள் விரும்பும் வழியில் திருத்தவும்.

- மீது தட்டவும் 'அடுத்தது' கீழ் வலது பகுதியில் உள்ள பொத்தான்.
- விரும்பினால் ஒரு தலைப்பைச் சேர்க்கவும், பின்னர் தட்டுவதன் மூலம் அதை ரீல்ஸில் பகிரவும் 'பகிர்' அல்லது தேர்ந்தெடுக்கவும் 'வரைவை சேமி' பின்னர் வெளியிடவும்.
நீங்கள் “முன்னோட்டம்” தாவலுக்குச் செல்லும்போது, ஒவ்வொரு புகைப்படத்தையும் எந்த இன்ஸ்டாகிராம் ஸ்டோரியையும் போல திருத்தலாம். எடுத்துக்காட்டாக, நீங்கள் குரல்வழி, பாடல், விளைவுகள், ஸ்டிக்கர்கள், உரை மற்றும் பல படைப்பு அம்சங்களைச் சேர்க்கலாம்.
கணினியில் Instagram ரீல்களில் புகைப்படங்களை எவ்வாறு சேர்ப்பது
உங்கள் கணினியில் புகைப்படங்கள் மற்றும் கதைகளை இடுகையிட Instagram உங்களை அனுமதிக்கும் அதே வேளையில், மொபைல் பயன்பாட்டைத் தவிர வேறு எதிலிருந்தும் ரீல்களைச் சேர்ப்பது கிட்டத்தட்ட சாத்தியமற்றது. மேலும், நீங்கள் பயன்படுத்த முடியாது Instagram இணையதளம் உங்கள் ரீல்களில் புகைப்படங்களைச் சேர்க்க.
உங்கள் மொபைல் சாதனத்தை இப்போது அணுக முடியாவிட்டால், உங்கள் கணினியில் புகைப்படங்களுடன் Instagram ரீல்களை உருவாக்குவதற்கான ஒரே வழி மூன்றாம் தரப்பு பயன்பாடு ஆகும் . நீங்கள் ஸ்லைடுஷோவை உருவாக்குவதால், இது எந்த வீடியோ எடிட்டிங் பயன்பாடாகவும் இருக்கலாம்.
எடுத்துக்காட்டாக, ஸ்லைடுஷோவை உருவாக்க நீங்கள் பயன்படுத்தக்கூடிய பயன்பாடு மினிடூல் மூவி மேக்கர் . பயன்பாடு இலவசம் மற்றும் பயன்படுத்த எளிதானது. நீங்கள் செய்ய வேண்டியது உங்கள் கணினியில் இருந்து அனைத்து புகைப்படங்களையும் இறக்குமதி செய்ய வேண்டும். நீங்கள் ஸ்லைடுஷோவை உருவாக்கியதும், அதை வீடியோ வடிவத்தில் ஏற்றுமதி செய்யுங்கள். நீங்கள் சரியான பரிமாணங்களையும் செங்குத்து காட்சியையும் பயன்படுத்துகிறீர்கள் என்பதை உறுதிப்படுத்தவும். இப்போது அதை இன்ஸ்டாகிராமில் ரீல்ஸ் என இடுகையிட வேண்டிய நேரம் வந்துவிட்டது.
இன்ஸ்டாகிராம் இணையதளத்தில் நீங்கள் நேரடியாக ரீல்களை இடுகையிட முடியாது என்றாலும், Chrome நீட்டிப்பு இதைச் செய்ய உங்களை அனுமதிக்கும். இது அழைக்கப்படுகிறது இன்ஸ்டாகிராமிற்கு இணைய உதவியாளரை வலியுறுத்துங்கள் , மேலும் இது மொபைல் பார்வையில் இருந்து உங்கள் கணினியில் உங்கள் Instagram ஐ அணுக உதவுகிறது.
Google டாக்ஸில் குரல் வகையை எவ்வாறு உருவாக்குவது
Chrome நீட்டிப்புடன் உங்கள் கணினியில் உங்கள் இன்ஸ்டாகிராமில் ரீல்களை இடுகையிட, கீழே உள்ள படிகளைப் பின்பற்றவும்:
- திற 'கூகிள் குரோம்.'
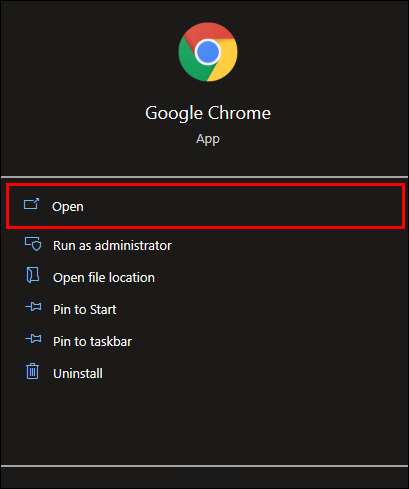
- பார்வையிடவும் Chrome இணைய அங்காடி .
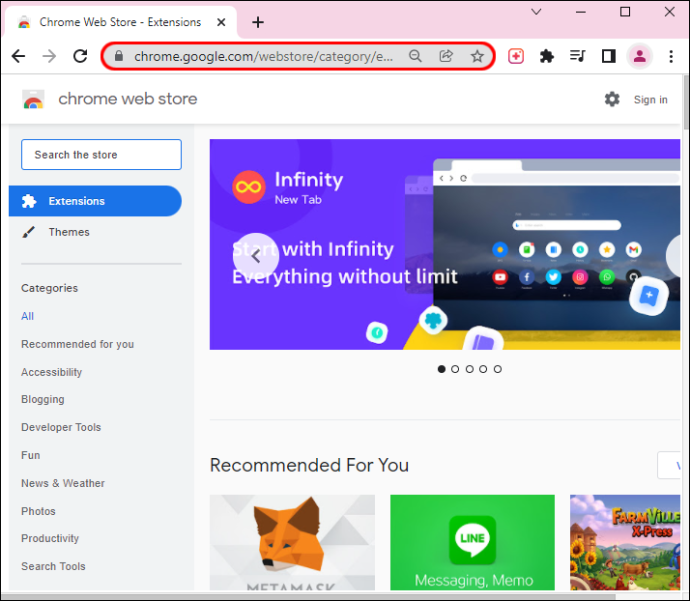
- ' இன்ஸ்டாகிராமிற்கு இணைய உதவியாளரை வலியுறுத்துங்கள் .'
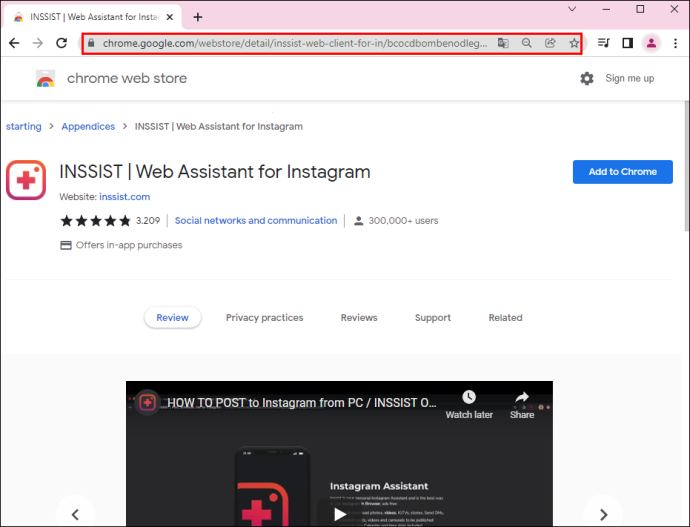
- கிளிக் செய்யவும் “Chrome இல் சேர்” பொத்தானை.
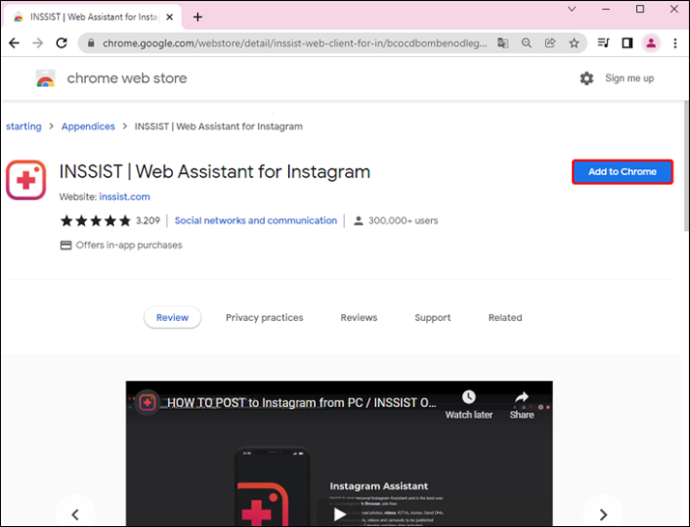
- தேர்வு செய்யவும் 'நீட்டிப்பைச் சேர்' பாப்-அப் சாளரத்தில்.
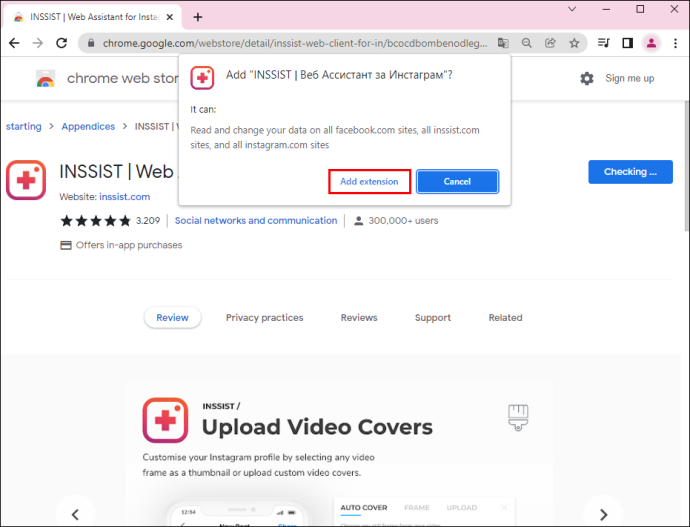
- செல்க Instagram .
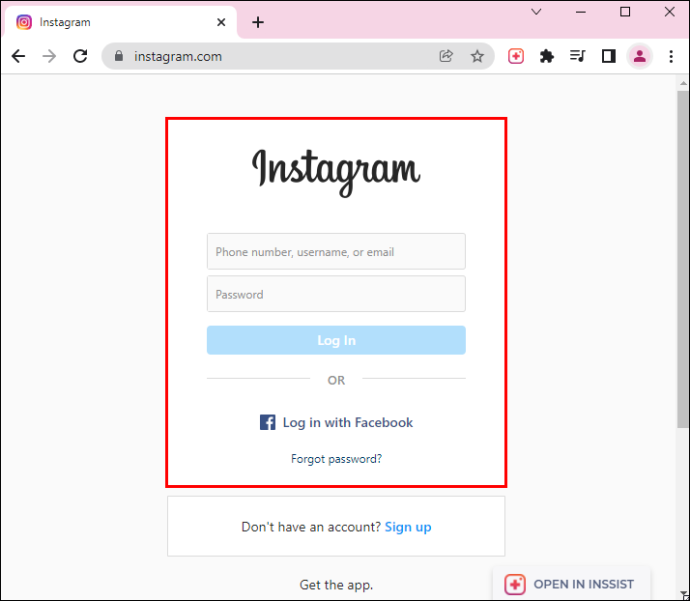
- கிளிக் செய்யவும் 'வற்புறுத்தவும்' திரையின் மேல் வலது மூலையில் உள்ள ஐகான்.
- என்பதைத் தேர்ந்தெடுக்கவும் 'சரி போகலாம்' அடுத்த பக்கத்தில் உள்ள பொத்தான். உங்கள் மொபைல் பார்வை Instagram மற்றொரு சாளரத்தில் திறக்கும்.
- தொடரவும் “+” திரையின் அடிப்பகுதியில் உள்ள ஐகான்.
- தேர்வு செய்யவும் 'புதிய ரீல்' பாப்-அப் மெனுவிலிருந்து.
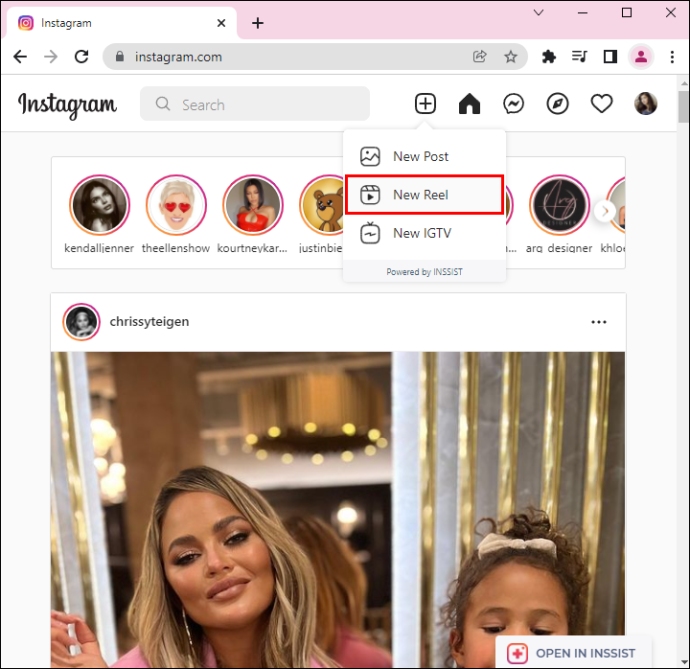
- உங்கள் கணினியிலிருந்து வீடியோவைப் பதிவேற்றவும்.
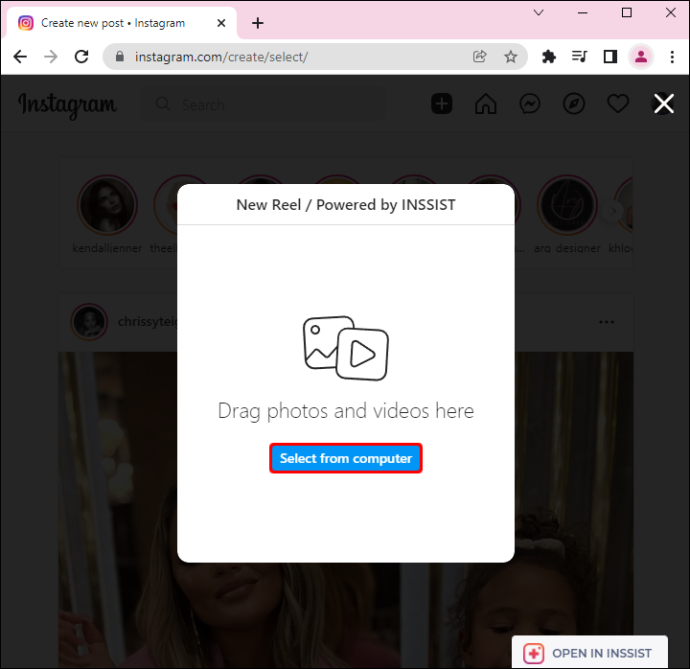
- தேர்ந்தெடு 'திறந்த' பின்னர் 'அடுத்தது.'
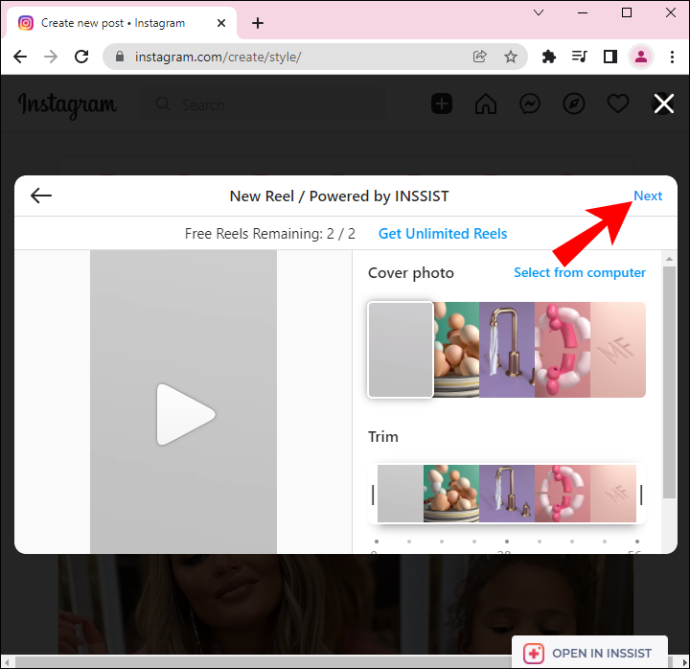
- கிளிக் செய்யவும் 'பகிர்' அடுத்த திரையில்.
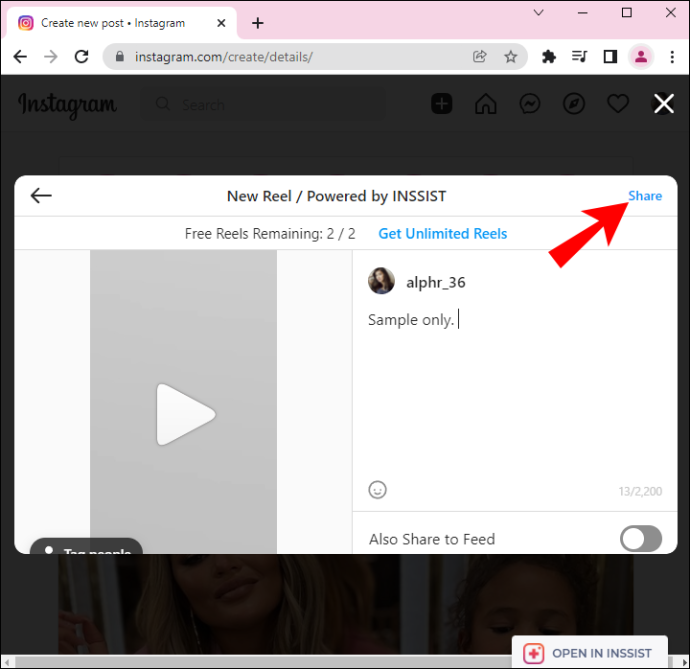
துரதிர்ஷ்டவசமாக, உங்கள் கணினியிலிருந்து Instagram ரீல்களை இடுகையிடுவதற்கான ஒரே வழி இதுதான்.
உங்கள் இன்ஸ்டாகிராம் ரீல்ஸ் மூலம் நீங்கள் உண்மையிலேயே படைப்பாற்றலைப் பெறலாம். நீங்கள் புகைப்படங்களைச் சேர்ப்பது மட்டுமல்லாமல், அவற்றைத் திருத்தலாம் மற்றும் அற்புதமான ஸ்லைடுஷோவை உருவாக்கலாம். இருப்பினும், உங்கள் மொபைல் சாதனம் அல்லது ஐபாடில் இதைச் செய்வது சிறந்தது, ஏனெனில் இது உங்களுக்கு நிறைய நேரத்தையும் முயற்சியையும் மிச்சப்படுத்துகிறது.