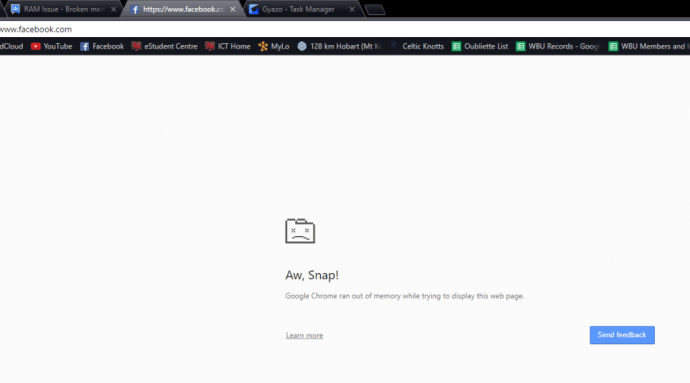Windows 10 ஆனது சேமித்த Wi-Fi நெட்வொர்க்குகளுடன் கணினியை தானாக இணைக்க அனுமதிக்கும் அம்சத்தை வழங்குகிறது. Connect Automatically செயல்பாட்டை இயக்குவது இது நடப்பதை உறுதி செய்யும். இருப்பினும், சில பயனர்கள் இந்த செயல்பாடு இயக்கப்பட்டிருந்தாலும், Windows 10 தானாகவே Wi-Fi நெட்வொர்க்குகளுடன் இணைக்கப்படவில்லை.

இது நடக்க பல காரணங்கள் உள்ளன. எடுத்துக்காட்டாக, கணினி அதன் Wi-Fi அடாப்டரை அணைக்கச் செய்யும் கணினி மேம்படுத்தல் அல்லது வெறும் தடுமாற்றம் சிக்கலின் மூலமாக இருக்கலாம்.
இந்த வழிகாட்டியில், சேமிக்கப்பட்ட Wi-Fi நெட்வொர்க்குகளுடன் தானாக இணைக்கப்படாத Windows 10 கணினியில் பிழையறிந்து திருத்த நீங்கள் பயன்படுத்தக்கூடிய சில முறைகள் மூலம் நாங்கள் உங்களை அழைத்துச் செல்வோம்.
நிராகரிக்க ஒரு விளையாட்டை எவ்வாறு சேர்ப்பது
Windows 10 தானாகவே Wi-Fi உடன் இணைக்கப்படவில்லை
எந்தவொரு தொழில்நுட்ப சிக்கல்களையும் சரிசெய்வது சவாலானது, ஏனெனில் சிக்கல் ஏன் ஏற்படுகிறது என்பதற்கான நேரடி அறிகுறி இல்லை. எனவே, அனைத்து சாத்தியக்கூறுகளையும் மறைக்க, முயற்சிக்க சில முறைகளை நாங்கள் சேர்த்துள்ளோம். இருப்பினும், முதல் இரண்டு தீர்வுகள் மிகவும் பயனுள்ளதாக இருக்கும் மற்றும் உங்களை மீண்டும் இயக்க வேண்டும்.
உங்கள் Windows 10 கணினியை உங்கள் சேமித்த Wi-Fi இணைப்புகளுடன் தானாக இணைக்க இந்த தீர்வுகளில் சிலவற்றைப் பார்க்கலாம்:
உங்கள் வைஃபை நெட்வொர்க்குடன் மீண்டும் இணைக்கவும்
பிழை போன்ற ஒரு எளிய பிரச்சனை உங்கள் இணைப்பு குறைபாட்டை ஏற்படுத்தினால், பின்வரும் தீர்வு தந்திரத்தை செய்ய வேண்டும்:
- உங்கள் கணினித் திரையின் கீழ் வலதுபுறத்தில் உள்ள வைஃபை ஐகானுக்குச் சென்று அதைக் கிளிக் செய்யவும்.

- பாப்-அப்பில் காட்டப்படும் பட்டியலில் உங்கள் வைஃபை நெட்வொர்க்கைக் கண்டறிந்து, அதைத் தனிப்படுத்த அதைக் கிளிக் செய்யவும்.

- உங்கள் நெட்வொர்க்கை நீங்கள் முன்னிலைப்படுத்தியவுடன், அதன் மீது இடது கிளிக் செய்து, மெனுவிலிருந்து மறந்து என்பதைத் தேர்ந்தெடுக்கவும்.

- உங்கள் பணிப்பட்டியில் உள்ள வைஃபை ஐகானைக் கிளிக் செய்வதன் மூலம் இந்த பாப்-அப்பை மூடவும்.
- உங்கள் தொடக்க பொத்தானுக்குச் சென்று உங்கள் கணினியை மறுதொடக்கம் செய்யுங்கள்.

- உங்கள் கணினி மறுதொடக்கம் செய்யப்பட்டவுடன், உங்கள் பணிப்பட்டியில் உள்ள வைஃபை ஐகானுக்குச் சென்று அதைக் கிளிக் செய்யவும்.
- பாப்-அப் மெனுவிலிருந்து உங்கள் வைஃபை நெட்வொர்க்கைத் தேர்வுசெய்து, தானாக இணைக்கவும் என்று சொல்லும் பெட்டியைத் தேர்வு செய்யவும்.

- இப்போது இணை என்பதைக் கிளிக் செய்யவும்.

- கணினி உங்களிடம் பாதுகாப்புக் குறியீட்டைக் கேட்கும். உங்கள் வைஃபை கடவுச்சொல்லை உள்ளிடவும்.

- உங்கள் கணினி பின்னர் Wi-Fi உடன் இணைக்கப்படும்.
கணினியை மறுதொடக்கம் செய்து Wi-Fi உடன் மீண்டும் இணைப்பதன் மூலம் அதன் நினைவகத்தைப் புதுப்பிக்க வேண்டும். நீங்கள் மூடிவிட்டு மறுதொடக்கம் செய்தாலும், சேமித்த வைஃபை நெட்வொர்க்குடன் தானாக இணைக்கப்பட வேண்டும்.
பவர் சேவர் விருப்பங்களை மாற்றவும்
உங்கள் கணினி சமீபத்தில் ஒரு சிஸ்டம் மேம்படுத்தலை முடித்து, அதன்பின் நீங்கள் சேமித்த வைஃபை நெட்வொர்க்குகளில் தானாக இணைக்கப்படாமல் இருந்தால், பின்வருவனவற்றை முயற்சிக்கவும்:
- தொடக்க பொத்தானுக்குச் சென்று அதன் மீது வலது கிளிக் செய்யவும்.

- பாப்-அப் மெனுவில், சாதன நிர்வாகியைத் தேர்ந்தெடுக்கவும்.

- பட்டியலுடன் ஒரு சாளரம் திறக்கும். அங்கிருந்து, அதை விரிவாக்க நெட்வொர்க் அடாப்டர்களில் இருமுறை கிளிக் செய்யவும்.

- தோன்றும் பட்டியலில் இருந்து உங்கள் Wi-Fi அடாப்டரைத் தேர்ந்தெடுத்து, அதன் மீது வலது கிளிக் செய்யவும். பின்னர், தோன்றும் மெனுவிலிருந்து பண்புகள் விருப்பத்தைத் தேர்ந்தெடுக்கவும்.

- தோன்றும் பண்புகள் சாளரத்தில், மேலே உள்ள பவர் மேனேஜ்மென்ட் தாவலைத் தேர்ந்தெடுக்கவும்.

- அடுத்து, பவர் விருப்பத்தை சேமிக்க இந்த சாதனத்தை அணைக்க இந்த கணினியை அனுமதி என்ற பெட்டியைத் தேர்வுநீக்கவும். பிறகு ஓகே கிளிக் செய்யவும்.

நீங்கள் சரி என்பதைக் கிளிக் செய்து, மாற்றங்கள் சேமிக்கப்பட்டவுடன், உங்கள் கணினி மீண்டும் துவக்கப்பட்ட பிறகு அல்லது மறுதொடக்கம் செய்யப்பட்ட பிறகு, நினைவில் வைத்திருக்கும் வைஃபை நெட்வொர்க்குடன் மீண்டும் இணைக்கப்படும்.
நெட்வொர்க் ட்ரபிள்ஷூட்டரை இயக்குகிறது
வேறு எந்த முறைகளையும் முயற்சிக்கும் முன், பிணைய சரிசெய்தலை இயக்கவும். உங்கள் வைஃபை வன்பொருளை ஆய்வு செய்யவும், உங்கள் இணைப்பைச் சரிபார்க்கவும் மைக்ரோசாஃப்ட் சேவையகங்களை இந்த சரிசெய்தல் அணுகுகிறது. ஏதேனும் சிக்கல் இருந்தால், பிழையறிந்து திருத்துபவர் உங்களுக்கு ஆலோசனை வழங்குவார் மற்றும் சிக்கலைத் தீர்க்க முயற்சிப்பார்.
- உங்கள் திரையின் கீழ் வலதுபுறத்தில் உள்ள பணிப்பட்டியில் உள்ள வைஃபை ஐகானுக்குச் சென்று அதன் மீது வலது கிளிக் செய்யவும்.

- சிக்கல்களைத் தீர்ப்பதற்கான விருப்பத்தைத் தேர்ந்தெடுக்கவும்.

- ஒரு சரிசெய்தல் செயல்முறை தொடங்கும். கணினி இந்த செயல்முறையை முடிக்கட்டும்.

- சரிசெய்தல் முடிந்ததும், தொடக்க பொத்தானுக்குச் சென்று உங்கள் கணினியை மறுதொடக்கம் செய்யவும்.

கணினி மறுதொடக்கம் செய்யப்பட்டவுடன், சிக்கல் இன்னும் இருக்கிறதா என்று பார்க்கவும். அது நடந்தால், பின்வரும் முறையை முயற்சிக்கவும்.
மைக்ரோசாஃப்ட் வைஃபை டைரக்ட் விர்ச்சுவல் அடாப்டரை முடக்குகிறது
மைக்ரோசாஃப்ட் வைஃபை டைரக்ட் விர்ச்சுவல் அடாப்டர் மற்ற கணினிகளை உங்கள் கணினி மூலம் இணையத்தை அணுக அல்லது வயர்லெஸ் ஹாட்ஸ்பாட்டை உருவாக்க அனுமதிக்கிறது. இந்தச் செயல்பாட்டை முடக்குவது உங்கள் இணைப்புச் சிக்கலைத் தீர்க்கலாம். அதை எப்படி செய்வது என்பது இங்கே:
- தொடக்க பொத்தானுக்குச் சென்று அதன் மீது வலது கிளிக் செய்யவும்.
- தோன்றும் மெனுவில், சாதன நிர்வாகியைத் தேர்ந்தெடுக்கவும்.
- சாதன மேலாளர் சாளரத்தில், மேலே இருந்து காட்சி தாவலைத் தேர்ந்தெடுக்கவும்.
- தோன்றும் மெனுவில் மறைந்த சாதனங்களைக் காண்பி என்பதைக் கிளிக் செய்யவும்.
- அடுத்து, நெட்வொர்க் அடாப்டர்கள் வகையை விரிவாக்குங்கள்.
- Microsoft Wi-Fi Direct Virtual Adapter விருப்பத்தைத் தேடவும். அதன் மீது வலது கிளிக் செய்து, சாதனத்தை முடக்கு என்பதைத் தேர்ந்தெடுக்கவும்.
- ஜன்னலை சாத்து.
- தொடக்கப் பொத்தானுக்குச் சென்று உங்கள் கணினியை மறுதொடக்கம் செய்யவும்.
இந்தச் செயல்பாட்டை முடக்குவது மொபைல் ஹாட்ஸ்பாட் அம்சத்தைப் பயன்படுத்துவதிலிருந்து உங்களைத் தடுக்கும் என்பதைக் கவனத்தில் கொள்ள வேண்டும். இந்தத் தீர்வு உங்கள் இணைப்புச் சிக்கலைச் சரிசெய்யவில்லை என்றால், அடாப்டரை மீண்டும் இயக்க அதே படிநிலைகளுக்குச் செல்லவும்.
Windows 10 மறைக்கப்பட்ட Wi-Fi உடன் தானாக இணைக்கப்படவில்லை
மறைக்கப்பட்ட வைஃபை நெட்வொர்க்குகளை இணைப்பது மிகவும் சவாலானது, ஏனெனில் அவை அவற்றின் பெயர்களை ஒளிபரப்பவில்லை மற்றும் Windows 10 காண்பிக்கும் கிடைக்கக்கூடிய வயர்லெஸ் நெட்வொர்க்குகளின் பட்டியலில் அவை தெரியவில்லை.
நீங்கள் ஏற்கனவே உங்கள் மறைக்கப்பட்ட நெட்வொர்க்குடன் இணைக்கப்பட்டு, தானாக இணைக்கவும் என்பதைச் சரிபார்த்திருந்தால், உங்கள் இணையம் தானாக இணைக்கப்படவில்லை என்றால், சிக்கலைச் சரிசெய்ய இரண்டு வழிகள் உள்ளன:
முறை ஒன்று - உங்கள் வைஃபை நெட்வொர்க்குடன் மீண்டும் இணைக்கவும்
- உங்கள் திரையின் கீழ் வலதுபுறத்தில் உள்ள வைஃபை ஐகானுக்குச் சென்று அதைக் கிளிக் செய்யவும்.

- பாப்-அப்பில் காட்டப்படும் பட்டியலில் உங்கள் வைஃபை நெட்வொர்க்கைக் கண்டறிந்து அதைத் தேர்ந்தெடுக்கவும்.

- ஹைலைட் செய்தவுடன், இடது கிளிக் செய்து, மெனுவிலிருந்து மறந்து என்பதைத் தேர்ந்தெடுக்கவும்.

- வைஃபை ஐகானை மீண்டும் கிளிக் செய்வதன் மூலம் இந்த பாப்-அப்பை மூடவும்.
- உங்கள் தொடக்க பொத்தானுக்குச் சென்று உங்கள் கணினியை மறுதொடக்கம் செய்யுங்கள்.

- உங்கள் கணினி மறுதொடக்கம் செய்யப்பட்டவுடன், உங்கள் பணிப்பட்டியில் உள்ள வைஃபை ஐகானுக்குச் சென்று அதைக் கிளிக் செய்யவும்.
- பாப்-அப் மெனுவிலிருந்து மறைக்கப்பட்ட நெட்வொர்க்கைத் தேர்வுசெய்து, தானாக இணைக்கவும் என்று சொல்லும் பெட்டியைத் தேர்வு செய்யவும்.

- இப்போது இணை என்பதைக் கிளிக் செய்யவும்.

- மறைக்கப்பட்ட நெட்வொர்க்கின் பெயரை (SSID) கணினி உங்களிடம் கேட்கும். இந்தப் பெயரை உள்ளிட்டு அடுத்து என்பதைக் கிளிக் செய்யவும்.

- நெட்வொர்க்கிற்கான பாதுகாப்பு விசையை (கடவுச்சொல்) உள்ளிடுமாறு கேட்கப்படுவீர்கள். இதை உள்ளிட்டு அடுத்து என்பதைக் கிளிக் செய்யவும்.

- இந்த நெட்வொர்க்கில் உங்கள் பிசி கண்டுபிடிக்கப்பட வேண்டுமா என்று கணினி கேட்கும். உங்கள் விருப்பத்தின் அடிப்படையில் ஆம் அல்லது இல்லை என்பதைத் தேர்ந்தெடுக்கவும்.

- உங்கள் கணினி பின்னர் Wi-Fi உடன் இணைக்கப்படும்.
அடுத்த முறை உங்கள் கணினியை மறுதொடக்கம் அல்லது மறுதொடக்கம் செய்யும் போது, உங்கள் Wi-Fi தானாகவே இணைக்கப்படும்.
Google இயக்ககத்தில் தானாக பதிவேற்றும் புகைப்படங்கள்
முறை இரண்டு - நெட்வொர்க் மற்றும் பகிர்வு மையத்தைப் பயன்படுத்துதல்
உங்கள் Windows 10 கணினி தானாகவே உங்கள் Wi-Fi உடன் இணைக்கப்படுவதை உறுதி செய்வதற்கான மற்றொரு வழி நெட்வொர்க் மற்றும் பகிர்வு மையத்தைப் பயன்படுத்துவதாகும். நீங்கள் அதை எப்படி செய்வது என்பது இங்கே:
- உங்கள் திரையின் கீழ் வலதுபுறத்தில் உள்ள உங்கள் பணிப்பட்டியில் Wi-Fi ஐகானைக் கண்டறிந்து, அதைக் கிளிக் செய்யவும்.

- பாப்-அப் மெனுவிலிருந்து மறைக்கப்பட்ட நெட்வொர்க்கைத் தேர்வுசெய்து, தானாக இணைக்கவும் என்று சொல்லும் பெட்டியைத் தேர்வு செய்யவும்.

- இப்போது இணை என்பதைக் கிளிக் செய்யவும்.

- மறைக்கப்பட்ட நெட்வொர்க்கின் பெயரை (SSID) கணினி உங்களிடம் கேட்கும். நெட்வொர்க் பெயரை உள்ளிட்டு அடுத்து என்பதைக் கிளிக் செய்யவும்.

- நெட்வொர்க்கிற்கான பாதுகாப்பு விசையை (கடவுச்சொல்) உள்ளிடுமாறு கேட்கப்படுவீர்கள். இதை டைப் செய்து அடுத்து என்பதைக் கிளிக் செய்யவும்.

- இந்த நெட்வொர்க்கில் உங்கள் பிசி கண்டுபிடிக்கப்பட வேண்டுமா என்று கணினி கேட்கும். உங்கள் விருப்பத்தின் அடிப்படையில் ஆம் அல்லது இல்லை என்பதைத் தேர்ந்தெடுக்கவும்.

- பின்னர், இதே பேனலின் கீழே, நெட்வொர்க் & இணைய அமைப்புகள் என்பதைக் கிளிக் செய்யவும்.

- அப்போது ஒரு சாளரம் திறக்கும். சாளரத்தின் இடது பேனலில், நிலை விருப்பம் தேர்ந்தெடுக்கப்பட்டுள்ளதா என்பதை உறுதிப்படுத்தவும்.

- வலது பேனலில், உங்கள் வைஃபை நெட்வொர்க்கின் பெயரையும், அதற்குக் கீழே, பண்புகள் பட்டனையும் காண்பீர்கள். இந்த பொத்தானை அழுத்தவும்.

- புதிய சாளரத்தில், பிணையம் ஒளிபரப்பாவிட்டாலும் (SSID) பெட்டியைக் கண்டுபிடிக்கும் வரை கீழே உருட்டவும், அதைச் சரிபார்க்கவும்.

- பின்னர் நீங்கள் சாளரத்தை மூடலாம்.
இந்தச் செயல்பாட்டை இயக்குவது, Windows 10 ஆனது பிணையத்துடன் இணைக்கப்படாவிட்டாலும் அல்லது மறைக்கப்பட்ட நெட்வொர்க் உங்கள் பகுதியில் இல்லாவிட்டாலும் கூட, மறைக்கப்பட்ட பிணையத்தைத் தேட வைக்கும்.
கூடுதல் FAQகள்
முதல் முறையாக மறைக்கப்பட்ட வைஃபை நெட்வொர்க்குடன் எவ்வாறு இணைப்பது?
மறைக்கப்பட்ட வயர்லெஸ் நெட்வொர்க் அதன் பெயரை ஒளிபரப்பாது, அதனால் உங்கள் கிடைக்கக்கூடிய வயர்லெஸ் நெட்வொர்க்குகளின் பட்டியலில் அதைக் கண்டறிய முடியாது. இருப்பினும், இந்த மறைக்கப்பட்ட நெட்வொர்க்கின் பெயர் மற்றும் பிற விவரங்கள் உங்களுக்குத் தெரிந்தால், நீங்கள் அதை கைமுறையாக இணைக்கலாம்.
1. உங்கள் திரையின் கீழ்-வலது மூலையில், வைஃபை ஐகானைக் கண்டுபிடித்து அதைக் கிளிக் செய்யவும்.
2. பின்னர், நெட்வொர்க் அமைப்புகளை கிளிக் செய்து Wi-Fi ஐ தேர்வு செய்யவும்.
3. Wi-Fi மெனுவில், Hidden Network என்பதைக் கிளிக் செய்து, Connect என்பதைக் கிளிக் செய்யவும்.
4. SSID (நெட்வொர்க் பெயர்) ஐ உள்ளிடுமாறு கணினி உங்களைத் தூண்டும் பின்னர் அடுத்து என்பதைக் கிளிக் செய்யவும்.
5. ஒரு வரியில் இப்போது பிணைய பாதுகாப்பு விசையை (கடவுச்சொல்) உள்ளிடுமாறு கேட்கும், பின்னர் அடுத்து என்பதைக் கிளிக் செய்யவும்.
மேக்கில் டிகிரி சின்னத்தை எவ்வாறு பெறுவது
6. உங்கள் கணினி பின்னர் பிணையத்துடன் இணைக்கப்பட வேண்டும்.
இணைந்திருங்கள்
உங்கள் Windows 10 ஏன் தானாகவே Wi-Fi உடன் இணைக்கப்படாது என்பதைக் கண்டறிவது எளிதான பணி அல்ல. இருப்பினும், இந்தச் சில சரிசெய்தல் முறைகளை முயற்சித்த பிறகு, எந்த நேரத்திலும் நீங்கள் சிக்கலைத் தீர்த்துவிடுவீர்கள் என்று நாங்கள் நம்புகிறோம்.
நீங்கள் செய்ய வேண்டியதெல்லாம், மீண்டும் உட்கார்ந்து இணையத்தில் உலாவுவதுதான்.
இதற்கு முன் உங்கள் Windows 10 ஐ Wi-Fi உடன் இணைக்க, சரிசெய்தலைச் செய்தீர்களா? இந்த வழிகாட்டியில் விவரிக்கப்பட்டுள்ளதைப் போன்ற ஒரு முறையைப் பயன்படுத்தினீர்களா? கீழே உள்ள கருத்துகள் பிரிவில் எங்களுக்குத் தெரியப்படுத்துங்கள்.