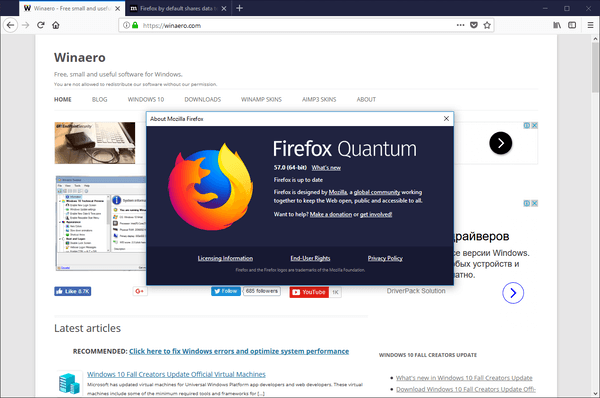கிளிப்பிங் மாஸ்க் என்பது அடோப் இல்லஸ்ட்ரேட்டரின் மிகவும் ஈர்க்கக்கூடிய வடிவமைப்பு கருவிகளில் ஒன்றாகும். கிராஃபிக் வடிவமைப்பாளர்கள் அதைக் கீழே ஒரு படத்தின் அம்சங்களை மறைக்க பயன்படுத்தலாம். இது அந்த படத்தின் குறிப்பிட்ட பகுதிகளை முன்னிலைப்படுத்த உதவுகிறது. இதற்கிடையில், ஒரு லேயர் அல்லது குழுவிலிருந்து குறைந்தது இரண்டு வடிவங்களை மாஸ்க் செய்து ஹைலைட் செய்யும் போது கிளிப்பிங் செட்டை உருவாக்குகிறீர்கள். நீங்கள் தனித்துவமான மற்றும் கண்கவர் வடிவமைப்புகளை உருவாக்க விரும்பினால், கிளிப்பிங் முகமூடியை உருவாக்க கற்றுக்கொள்வது உதவக்கூடும். இந்த கட்டுரையில், உங்கள் வடிவமைப்புகளை உயர்த்த உதவும் கிளிப்பிங் முகமூடிகளைப் பயன்படுத்துவதற்கான பல்வேறு வழிகளைக் கற்றுக்கொள்வீர்கள்.

ஒரு கிளிப்பிங் மாஸ்க் தயாரித்தல்
நீங்கள் பல முறைகளைப் பயன்படுத்தி இல்லஸ்ட்ரேட்டரில் கிளிப்பிங் மாஸ்க்கை உருவாக்கலாம். கிளிப்பிங் முகமூடிகளை உருவாக்க நீங்கள் பயன்படுத்தக்கூடிய மூன்று வெவ்வேறு வழிகளை இந்தப் பகுதி ஆராயும். இந்த கருவியைப் பயன்படுத்துவது சுவாரஸ்யமான வடிவமைப்புகளை உருவாக்க உதவும்.
ஒரு வடிவத்தில் பொருள்களுக்கான கிளிப்பிங் முகமூடிகளை உருவாக்குதல்
குறிப்பிட்ட பொருட்களுக்கான கிளிப்பிங் முகமூடிகளை ஒரு வடிவத்தில் உருவாக்க விரும்பினால், இதை நீங்கள் எவ்வாறு அடைவது என்பது இங்கே:
- புதிய இல்லஸ்ட்ரேட்டர் ஆவணத்தை உருவாக்கவும்.

- புதிய ஆவணத்தில் உங்கள் வடிவத்தையும் படத்தையும் பதிவேற்றவும்.

- உங்கள் வடிவ வடிவமைப்பை உருவாக்கி படத்தின் மேல் வைக்கவும்.

- வடிவத்தின் ஒளிபுகாநிலையைக் குறைக்கவும். இது கீழே உள்ள படத் தெரிவுநிலையை அதிகரிக்க உதவும்.

- ஷிப்ட் விசையை நீண்ட நேரம் அழுத்தி, கிளிப்பிங் மாஸ்க்கைப் பயன்படுத்த விரும்பும் அனைத்து பொருட்களையும் தேர்ந்தெடுக்கவும்.

- 'பாத்ஃபைண்டர்' சாளரத்தைக் கண்டுபிடித்து, பின்னர் 'வடிவ முறைகள்' என்பதைத் தேர்ந்தெடுக்கவும்.

- Pathfinder சாளரத்தின் இடதுபுறத்தில் உள்ள 'Unite' விருப்பத்தை கிளிக் செய்யவும். இது பொருள்களை ஒன்றிணைத்து ஒரு திசையன் வடிவத்தை உருவாக்கும்.

- 'பொருள்' என்பதற்குச் சென்று, 'கலவை பாதை' என்பதைத் தேர்ந்தெடுத்து, 'உருவாக்கு' என்பதைக் கிளிக் செய்யவும். இது திசையன் வடிவத்தை கலவை பாதையாக மாற்றும்.

- ஷிப்டை அழுத்திப் பிடிக்கவும், பின்னர் தேர்ந்தெடுக்க, படம் மற்றும் பேட்டர்ன் இரண்டையும் கிளிக் செய்யவும்.


- தேர்ந்தெடுக்கப்பட்ட உருப்படிகளில் வலது கிளிக் செய்து, 'கிளிப்பிங் மாஸ்க்கை உருவாக்கு' என்பதைத் தேர்ந்தெடுக்கவும்.

உரை கிளிப்பிங் முகமூடியை உருவாக்குதல்
பேட்டர்ன் மூலம் உரையை மறைப்பது எப்படி என்பதை அறிய கீழே உள்ள படிகளைப் பின்பற்றவும்:
சாளரம் 10 தொடக்க மெனு வேலை செய்யாது
- புதிய இல்லஸ்ட்ரேட்டர் ஆவணத்தைத் திறக்கவும்.

- புதிய பக்கத்தில் உங்கள் வடிவ பொருள் மற்றும் உரையைச் சேர்க்கவும்.

- உங்கள் முதன்மை உருப்படியை - உரையை - வடிவத்தின் மேல் வைக்கவும். நீங்கள் ஒரு புகைப்படத்தை 'வடிவமாக' பயன்படுத்தலாம்.

- வரிசை தவறாக இருந்தால், உரையை முன்னிலைப்படுத்தி, வலது கிளிக் செய்து, 'ஏற்பாடு' என்பதைத் தேர்ந்தெடுப்பதன் மூலம் அதை சரிசெய்யலாம். பின்னர் நீங்கள் 'முன்னால் கொண்டு வாருங்கள்' என்பதைத் தேர்ந்தெடுக்கலாம்.
- ஷிப்ட் விசையை நீண்ட நேரம் அழுத்தி, தேர்ந்தெடுக்க உரை மற்றும் பேட்டர்ன் இரண்டையும் கிளிக் செய்யவும்.

- 'பொருள்' என்பதற்குச் செல்லவும்.

- 'கிளிப்பிங் மாஸ்க்' என்பதைக் கிளிக் செய்யவும்.

- பிரதான மெனுவிலிருந்து 'உருவாக்கு' என்பதைத் தேர்ந்தெடுக்கவும். பேட்டர்ன் உங்கள் உரையை மறைக்கும்.

குறுக்குவழிகளை நீங்கள் விரும்பினால், விண்டோஸுக்கு Mac அல்லது Ctrl + 7 ஐப் பயன்படுத்தும் போது கட்டளை + 7 ஐக் கிளிக் செய்யவும். வடிவமைப்பை உருவாக்கிய பிறகும் உங்கள் புதிய கிளிப்பிங் முகமூடியில் சில மாற்றங்களைச் செய்யலாம். நீங்கள் அதை எவ்வாறு சரிசெய்யலாம் என்பது இங்கே:
- 'லேயர்கள்' பேனலைத் திறக்கவும்.

- 'அடுக்குகள்' மெனுவைத் தேர்ந்தெடுக்கவும். இது காட்சி விருப்பங்களுக்கு விரிவடையும்.

- ஹைலைட் செய்யப்பட்ட கிளிப் குழுவிலிருந்து நீங்கள் மாற்ற விரும்பும் பேட்டர்னைக் கிளிக் செய்யவும்.

- நீங்கள் விரும்பிய முடிவுகளை அடையும் வரை வடிவமைப்பை சரிசெய்யவும்.

திருத்தக்கூடிய உரை கிளிப்பிங் மாஸ்க்கை உருவாக்குதல்
உங்கள் உரைப் பொருளைத் திருத்த அனுமதிக்கும் கிளிப்பிங் முகமூடியை எவ்வாறு உருவாக்குவது என்பதை இந்தப் பகுதி விளக்குகிறது. இதை வெற்றிகரமாக செய்ய கீழே உள்ள படிகளைப் பின்பற்றவும்:
- புதிய இல்லஸ்ட்ரேட்டர் ஆவணத்தில் உங்கள் உரை மற்றும் வடிவத்தைச் சேர்க்கவும்.

- உங்கள் உரை மற்ற அனைத்து பொருள்கள் மற்றும் வடிவத்தின் மேல் தோன்றுவதை உறுதிசெய்யவும்.

- 'பாத்ஃபைண்டர்' சாளரத்தைக் கண்டறியவும்.

- உங்கள் திரையின் மேல் வலது மூலையில் உள்ள 'பாத்ஃபைண்டர்' என்பதைத் தேர்ந்தெடுக்கவும்.

- 'கலவை வடிவம்' விருப்பத்திற்குச் சென்று அதை மாற்றவும்.

- 'கலவை வடிவத்தை உருவாக்கு' என்பதைத் தேர்ந்தெடுக்கவும். இந்த விருப்பத்தை இயக்குவது ஒரு வடிவத்தைப் பயன்படுத்திய பிறகும் உங்கள் உரைப் பொருளைத் திருத்த உதவும்.

- ஷிப்ட் விசையை அழுத்திப் பிடித்து, தேர்ந்தெடுக்க உங்கள் பேட்டர்ன் மற்றும் டெக்ஸ்ட் மீது கிளிக் செய்யவும்.

- தேர்ந்தெடுக்கப்பட்ட உருப்படிகளில் வலது கிளிக் செய்யவும். கீழ்தோன்றும் மெனுவிலிருந்து 'கிளிப்பிங் மாஸ்க்கை உருவாக்கு' என்பதைத் தேர்ந்தெடுக்கவும்.

நீங்கள் திருத்தக்கூடிய உரை கிளிப்பிங் மாஸ்க் தயாராக உள்ளது. நீங்கள் செய்ய வேண்டியதெல்லாம், 'T' ஐ அழுத்தி டைப் டூலைச் செயல்படுத்தி, உங்களுக்குத் தேவைப்படும் போதெல்லாம் உங்கள் உரையைத் திருத்தவும். நீங்கள் இதைச் செய்யும்போது உங்கள் கிளிப்பிங் மாஸ்க் தொடர்ந்து இருக்கும்.
கிளிப்பிங் மாஸ்க்கைத் திருத்துதல்
நீங்கள் விரும்பிய வடிவமைப்பை அடைவதற்கு முன், கிளிப்பிங் முகமூடியை பல முறை திருத்த வேண்டியிருக்கும். நீங்கள் என்ன செய்ய வேண்டும் என்பது பெரும்பாலும் நீங்கள் செய்ய விரும்பும் மாற்றங்களைப் பொறுத்தது. கிளிப்பிங் முகமூடியைத் திருத்த நீங்கள் விரும்பும் சூழ்நிலைகளை இந்தப் பகுதி முன்னிலைப்படுத்தும். கிளிப்பிங் முகமூடியைத் திருத்த, கீழே உள்ள வழிமுறைகளைப் பின்பற்றவும்:
- 'லேயர்கள்' பேனலைத் திறக்கவும்.

- கிளிப்பிங் தொகுப்பில் கிளிக் செய்யவும்.

- 'பொருள்' என்பதைத் தேர்ந்தெடுக்கவும்.

- கிளிப்பிங் முகமூடியைத் தேர்ந்தெடுக்கவும்.

- 'முகமூடியைத் திருத்து' என்பதைத் தேர்ந்தெடுக்கவும்.

'நேரடி தேர்வு' கருவியைப் பயன்படுத்தி கிளிப்பிங் முகமூடியைத் திருத்தலாம். புதிய கிளிப்பிங் பாதையை உருவாக்க இந்த அம்சம் உதவும். பொருளின் மையக் குறிப்புப் புள்ளியை மாற்றுவதன் மூலம் கிளிப்பிங் பாதையைச் சரிசெய்யவும் இது உதவும். தேவைப்பட்டால், கிளிப்பிங் பாதையில் நிரப்புதல் மற்றும் பக்கவாதம் ஆகியவற்றைச் சேர்க்கலாம்.
ஒரு கிளிப்பிங் தொகுப்பைத் திருத்துதல்
நீங்கள் ஒரு குழு அல்லது லேயரில் இரண்டு அல்லது அதற்கு மேற்பட்ட பொருள்களுடன் பணிபுரிந்தால், கிளிப்பிங் மாஸ்க் எல்லைகளுக்கு அப்பால் செல்லும் கிளிப்பிங் பாதையின் பகுதிகளை நீங்கள் சரிசெய்ய வேண்டியிருக்கும். கிளிப்பிங் தொகுப்பில் பாதைகளை எவ்வாறு திருத்தலாம் என்பது இங்கே:
- முகமூடியின் உள்ளே நீங்கள் திருத்த விரும்பும் கூட்டுப் பாதையில் “நேரடித் தேர்வு” கருவியை நகர்த்தவும்.

- பாதை அவுட்லைனைத் தேர்ந்தெடுக்கத் தோன்றியவுடன் அதைக் கிளிக் செய்யவும்.

- கிளிப்பிங் பாதையைத் திருத்தவும்.

கிளிப்பிங் முகமூடியிலிருந்து பொருட்களைச் சேர்க்கவும் அல்லது அகற்றவும்
மதிப்பாய்வு செய்த பிறகு, முகமூடி அணிந்த கலைப்படைப்பிலிருந்து பொருட்களைச் சேர்க்க அல்லது அகற்ற விரும்பலாம். ஒரு பொருளைச் சேர்க்க கீழே உள்ள வழிமுறைகளைப் பின்பற்றவும்:
சிம்ஸ் 4 இல் ஏமாற்றுக்காரர்களை எவ்வாறு செயல்படுத்துவது
- 'லேயர்கள்' பேனலைத் திறக்கவும்.
- முகமூடி அணிந்த பொருளின் மேல் புதிய உருப்படியை வைக்கவும்.

- 'நேரடி தேர்வு' கருவியை இயக்கி, அது சரியான இடத்தில் இருப்பதை உறுதிசெய்யவும்.

- புதிய முகமூடியை உருவாக்கவும்.

- சேர்க்கப்பட்ட பொருள் புதிய முகமூடியில் தோன்றும்.

கிளிப்பிங் மாஸ்க் செய்யும் டிப்ஸ்
கிளிப்பிங் முகமூடியைப் பயன்படுத்தும் போது கவனிக்க வேண்டிய சில புள்ளிகள் உள்ளன. கீழே கொடுக்கப்பட்டுள்ள உதவிக்குறிப்புகள் சிறந்த முடிவுகளுக்கு இந்த கருவியை திறம்பட பயன்படுத்த உதவும்:
- நீங்கள் கிளிப் செய்ய விரும்பும் பொருளின் மேல் கிளிப்பிங் பாதை இருப்பதை எப்போதும் உறுதி செய்யவும்.
- கிளிப்பிங் முகமூடியில் ஒரே ஒரு கிளிப்பிங் பாதை மட்டுமே இருக்க முடியும்.
- கிளிப்பிங் மாஸ்க்கில் ஒன்றுக்கும் மேற்பட்ட பொருட்களை நீங்கள் கிளிப் செய்யலாம்.
- அனைத்து கிளிப் செய்யப்பட்ட பொருட்களும் ஒரே அடுக்கில் தோன்ற வேண்டும்.
அடிக்கடி கேட்கப்படும் கேள்விகள்
எனது கிளிப்பிங் மாஸ்க் ஏன் வேலை செய்ய மறுக்கிறது?
உங்கள் பொருளுக்கான வெக்டர் கிளிப்பிங் பாதையை நீங்கள் கோடிட்டுக் காட்டவில்லை. கிளிப்பிங் முகமூடிகளை திசையன் பொருட்களிலிருந்து மட்டுமே பெற முடியும்.
இல்லஸ்ட்ரேட்டரில் கிளிப்பிங் மாஸ்க்கை அகற்ற முடியுமா?
ஆம். கிளிப்பிங் மாஸ்க் முடிவுகளில் நீங்கள் மகிழ்ச்சியடையவில்லை என்றால், விளைவுகளைச் செயல்தவிர்க்கலாம். பொருளைத் தேர்ந்தெடுத்து வலது கிளிக் செய்யவும், பின்னர் 'வெளியீட்டு கிளிப்பிங் மாஸ்க்' விருப்பத்தைத் தேர்ந்தெடுக்கவும்.
கலவை கிளிப்பிங் மாஸ்க் என்றால் என்ன?
ஒரு கூட்டுப் பாதையை உருவாக்குவதற்காக அவற்றைக் குழுவாக்குவதன் மூலம் உருவாக்கப்பட்ட ஒரு பொருளின் அவுட்லைன் இதுவாகும்.
உங்கள் படைப்பு செயல்முறையை உயர்த்தவும்
அடோப் முதன்மையாக க்ளிப்பிங் மாஸ்க் கருவியை வடிவமைத்தது, வடிவமைப்பாளர்களுக்கு பொருள்களுக்குள் வடிவங்களை வைக்க உதவுகிறது. ஆனால் டிசைனிங் துறைக்கு இன்றியமையாத பல புதிய செயல்பாடுகளுக்குப் பயன்படும் வகையில் வளர்ந்துள்ளது. இல்லஸ்ட்ரேட்டரில் கிளிப்பிங் முகமூடிகளை எவ்வாறு தயாரிப்பது என்பதைக் கற்றுக்கொள்வது சில கிராஃபிக் டிசைனர்களுக்கு அதிகமாகத் தோன்றலாம். திறமையை முழுமையாக்குவதற்கு சிறிது பயிற்சி எடுக்கலாம், ஆனால் இறுதியில், கண்கவர் வடிவமைப்புகள் உங்கள் கலைப்படைப்புக்குத் தேவையான தனிப்பட்ட தொடுதலாக இருக்கும். இது ஒரு சிறந்த கருவியாகும், இது கிராபிக்ஸ் உருவாக்குவதை வேடிக்கையாக மாற்றுகிறது.
கிளிப்பிங் மாஸ்க்கின் எந்த அம்சத்தை இல்லஸ்ட்ரேட்டரில் ஆராய்வதில் ஆர்வமாக உள்ளீர்கள்? இந்த கருவியை முயற்சிக்க மற்ற கிராஃபிக் வடிவமைப்பாளர்களுக்கு நீங்கள் அறிவுறுத்துவீர்களா? கீழே உள்ள கருத்துகள் பிரிவில் எங்களுக்குத் தெரியப்படுத்துங்கள்.